การติดตั้ง CentOS Linux 8
วันที่ 25 มกราคม 2563
บทความนี้จะแสดงวิธีการติดตั้ง CentOS Linux 8 โดยจะติดตั้งในเครื่องเสมือนหรือ Virtual Machine ที่ถูกสร้างด้วยโปรแกรม VirtualBox โดยจะเริ่มตั้งแต่การดาวน์โหลดไฟล์ ISO image จากเว็บไซต์ CentOS วิธีการสร้างและเตรียมคอนฟิกเครื่องเสมือน และตัวอย่างหน้าจอการติดตั้ง CentOS Linux 8 แบบง่ายๆ ซึ่งเหมาะสำหรับผู้สนใจเริ่มต้น ที่ต้องการหัดใช้ลีนุกซ์
ดาวน์โหลดไฟล์ ISO image
เริ่มต้นเข้าเว็บไซต์ https://www.centos.org/download/
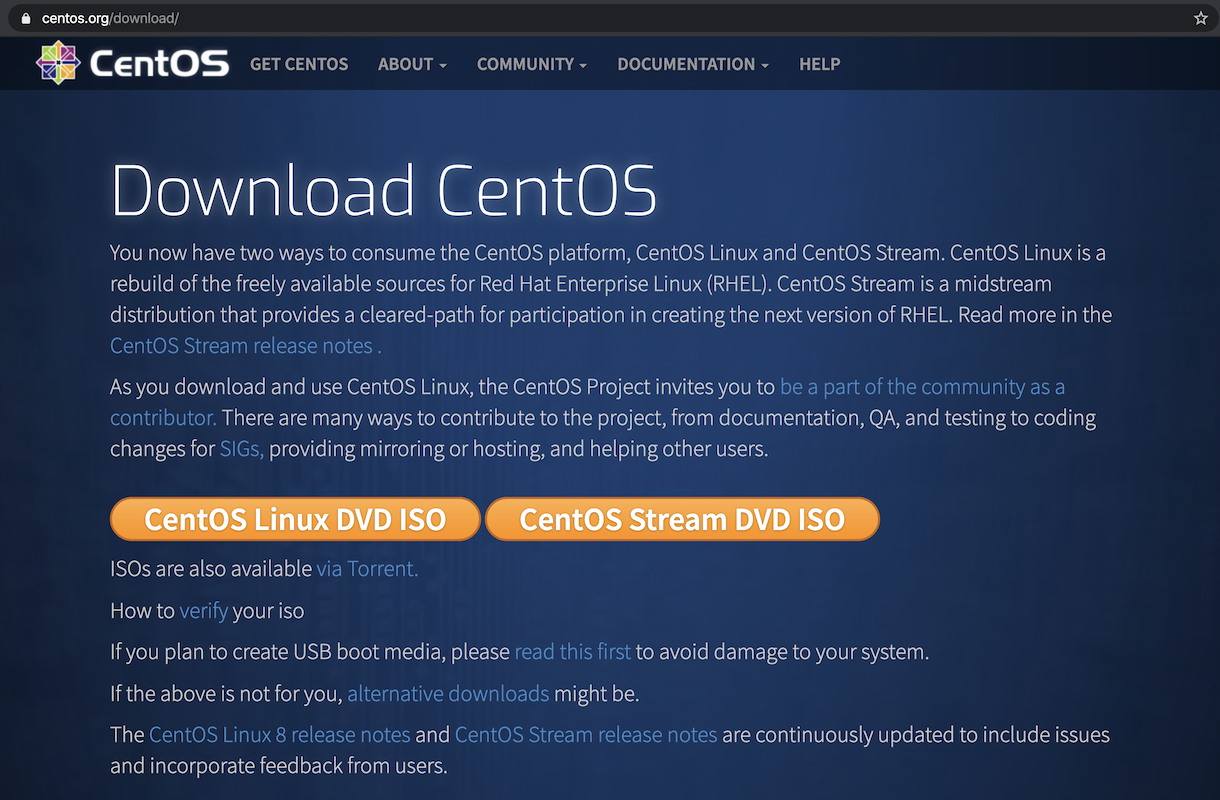
คลิกปุ่ม CentOS Linux DVD ISO
หน้าเว็บไซต์จะแสดงรายชื่อ mirror หรือเว็บไซต์ต่างๆ ที่สามารถดาวน์โหลดไฟล์ ISO image ได้
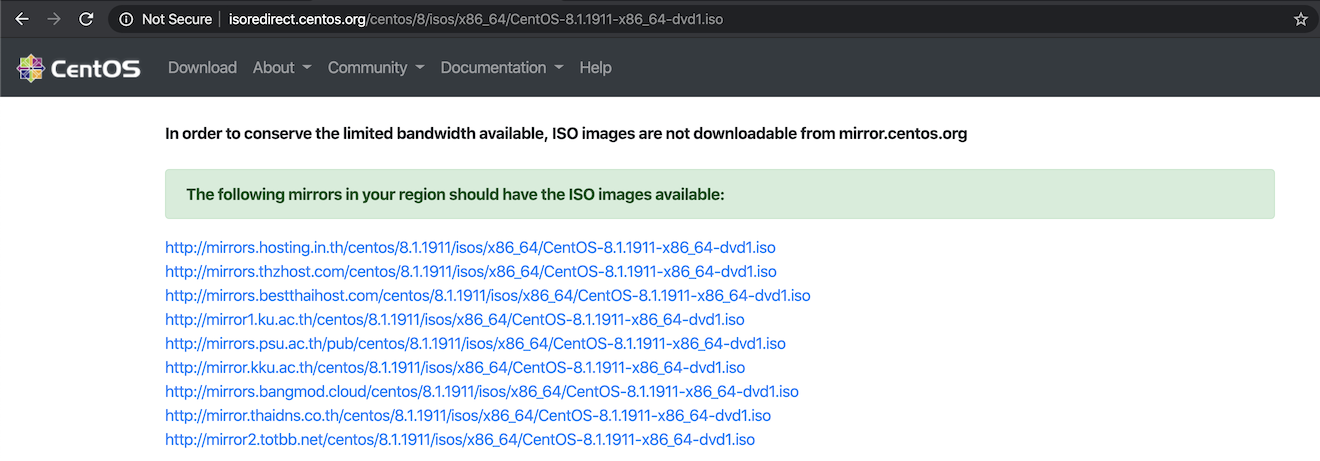
คลิกลิงก์ไหนก็ได้ ที่น่าจะอยู่ใกล้กับคุณที่สุด เพื่อดาวน์โหลดไฟล์
ตัวอย่างไฟล์ที่ดาวน์โหลดได้
$ ls -lh CentOS-8.1.1911-x86_64-dvd1.iso
-rw-r--r--@ 1 supasin staff 7.0G Jan 23 23:52 CentOS-8.1.1911-x86_64-dvd1.isoตรวจสอบความถูกต้องของไฟล์ CHECKSUM
เพื่อตรวจสอบว่าไฟล์ที่ดาวน์โหลดมาครบถ้วน ถูกต้อง ไม่ถูกดัดแปลงแก้ไขจากผู้ไม่ประสงค์ดี แนะนำให้ตรวจสอบ CHECKSUM ของไฟล์ โดยเทียบกับ CHECKSUM จาก http://mirror.centos.org/centos/8/isos/x86_64/CHECKSUM.asc
ตัวอย่างข้อมูล CHECKSUM ของ CentOS Linux 8.1
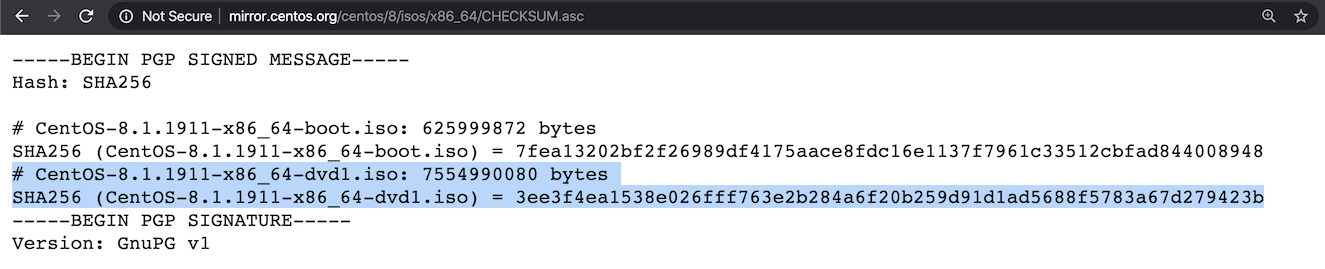
ตัวอย่างการใช้คำสั่ง shasum ระบุออปชัน -a 256 บน MacOS เพื่อตรวจสอบความถูกต้องของไฟล์ด้วย SHA256
$ shasum -a 256 CentOS-8.1.1911-x86_64-dvd1.iso
3ee3f4ea1538e026fff763e2b284a6f20b259d91d1ad5688f5783a67d279423b CentOS-8.1.1911-x86_64-dvd1.isoผลลัพธ์ที่ได้ต้องตรงกับข้อมูลจากลิงก์ด้านบน
สร้าง Virtual Machine สำหรับติดตั้ง CentOS Linux 8
เปิดโปรแกรม VirtualBox
คลิกปุ่ม [New] เพื่อสร้าง Virtual Machine
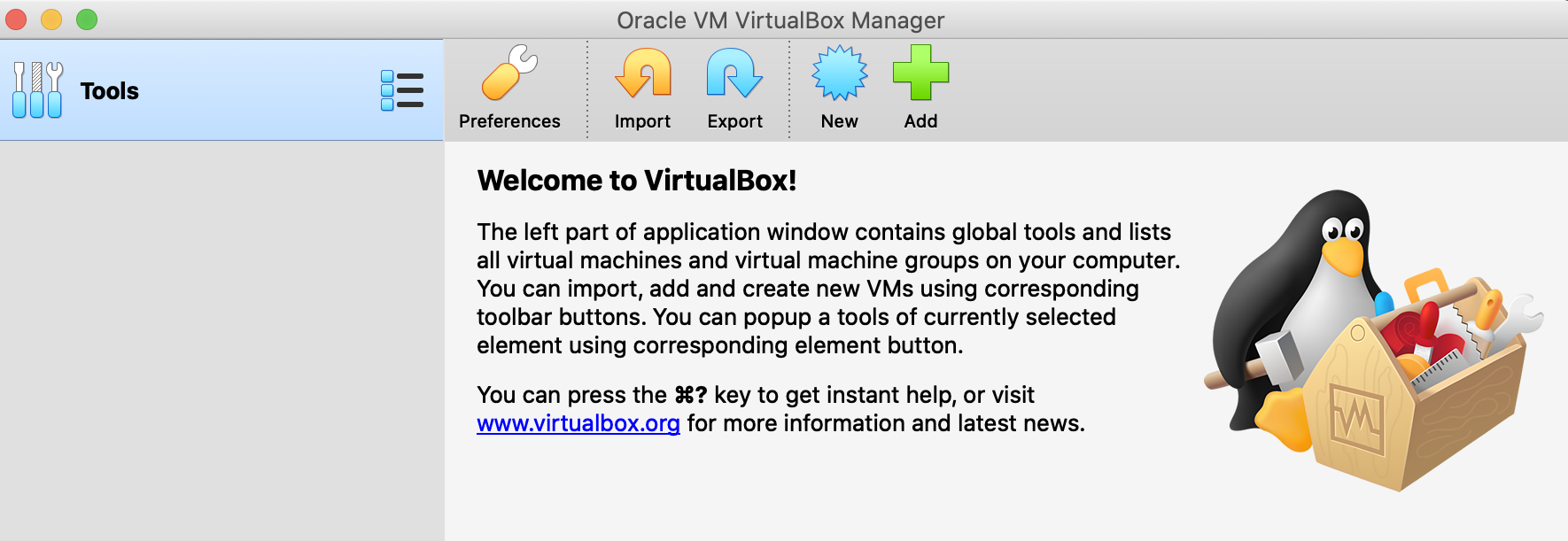
Name and operating system
ใส่ค่าคอนฟิกของเครื่อง Virtual Machine
- Name: ชื่อเครื่อง
- Machine Folder: โฟลเดอร์สำหรับเก็บไฟล์ของเครื่องเสมือน
- Type: ระบบปฏิบัติการที่จะลงบนเครื่องเสมือน เลือก Linux
- Version: เวอร์ชันของระบบปฏิบัติการ สำหรับ CentOS Linux 8 แนะนำให้เลือก Red Hat (64-bit)
หลังจากใส่ค่าเรียบร้อย กดปุ่ม [Continue] เพื่อไปขั้นตอนต่อไป
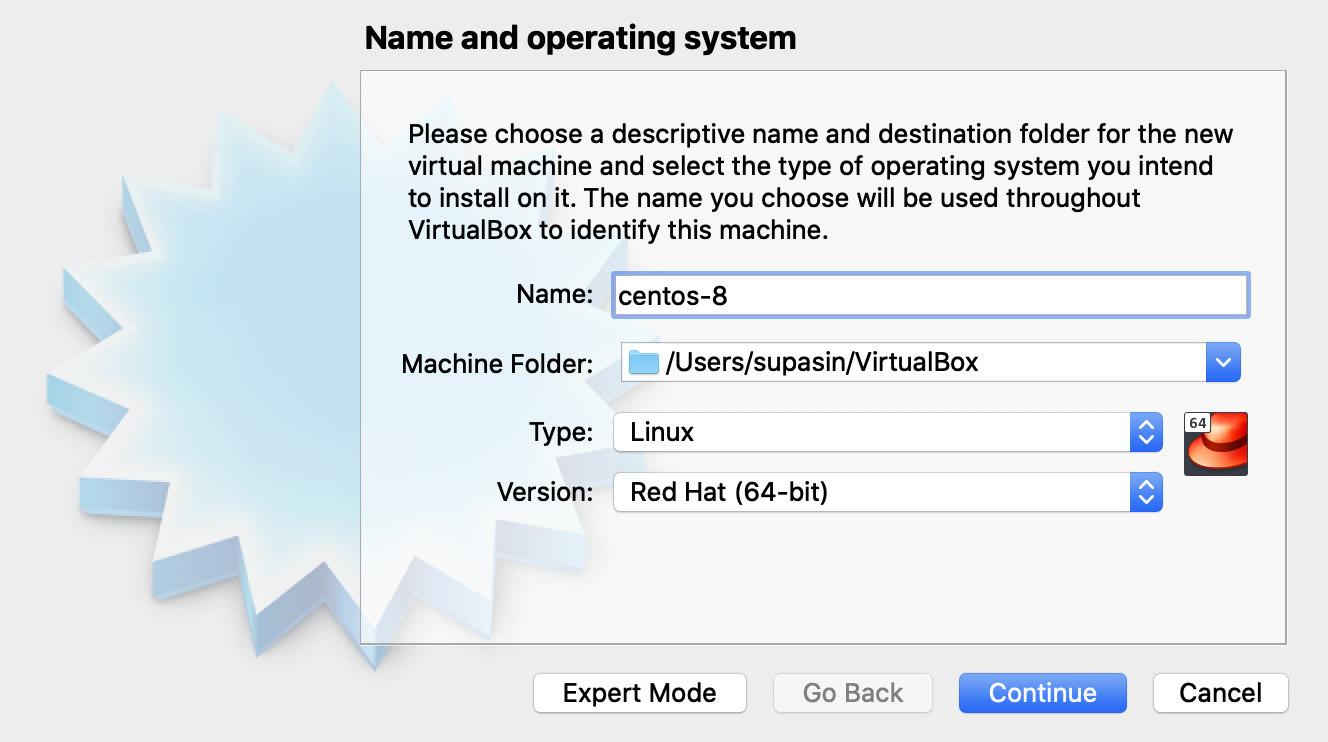
Memory size
ระบุขนาดหน่วยความจำ (memory) เพื่อใช้กับเครื่องเสมือน โดยจะมีหน่วยเป็น MB
แนะนำให้ใส่ขั้นต่ำ 1024 MB หรือประมาณ 1 GB ก็เพียงพอสำหรับทดสอบใช้งานเบื้องต้น
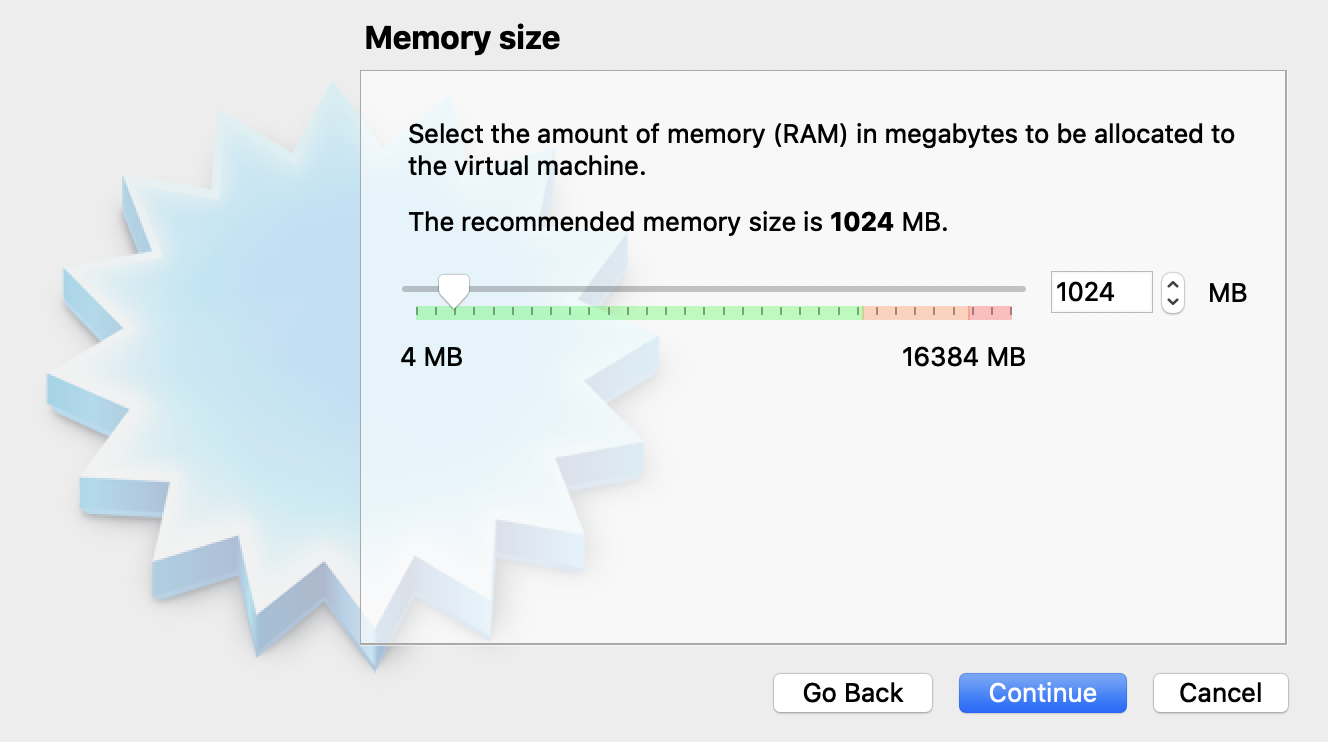
Hard disk
ระบุการเพิ่มฮาร์ดดิสก์สำหรับเครื่องเสมือน
แนะนำให้เลือก (*) Create a virtual hard disk now
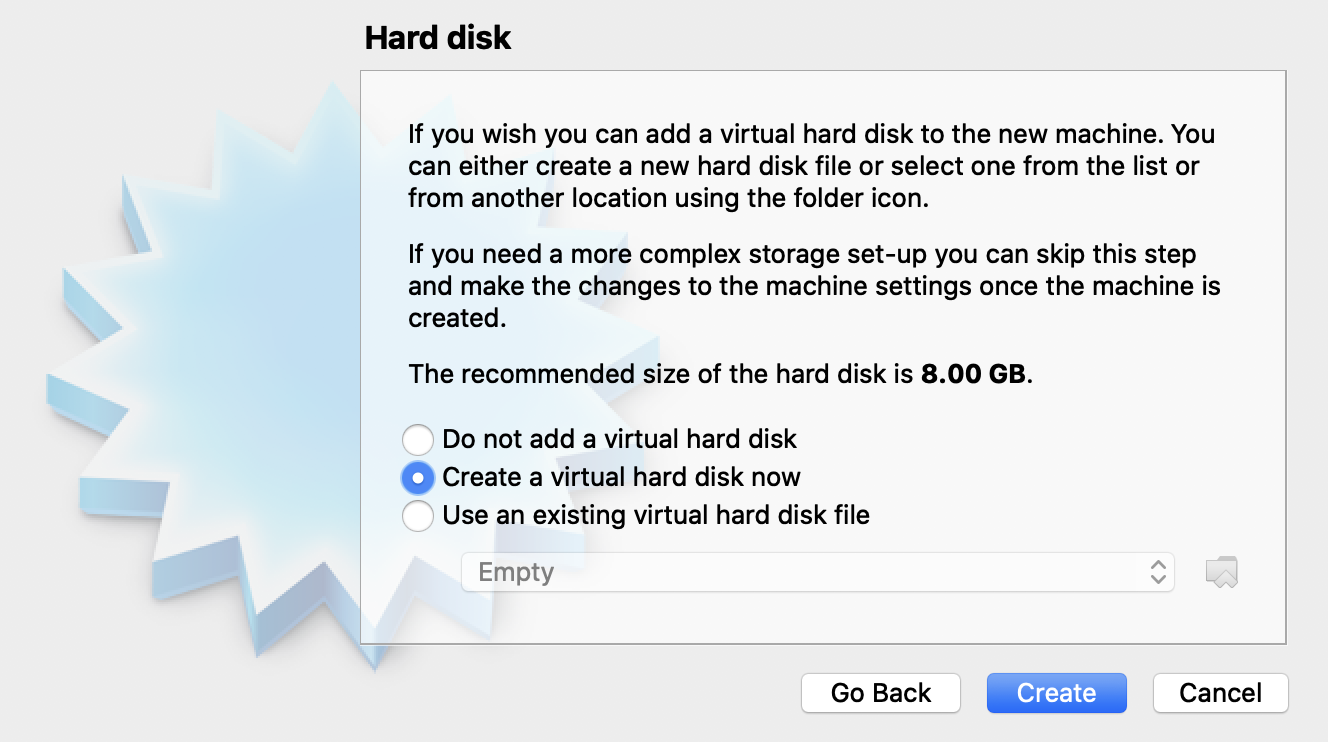
Hard disk file type
ระบุชนิดของไฟล์ที่ใช้สำหรับทำเป็นฮาร์ดดิสก์ของเครื่องเสมือน
แนะนำให้เลือก (*) VDI (VirtualBox Disk Image)
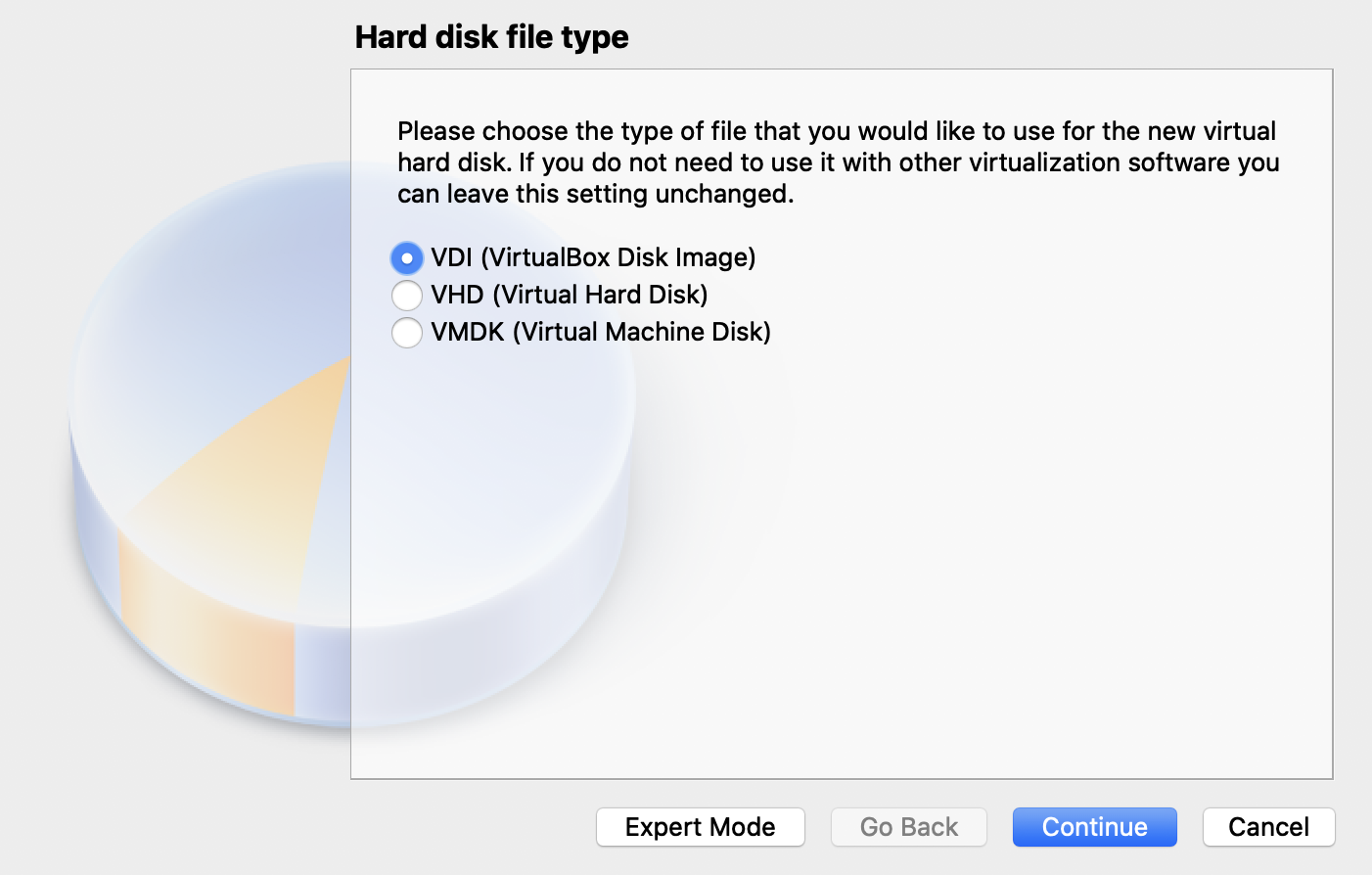
Storage on physical hard disk
เลือกวิธีการที่ฮาร์ดดิสก์ของเครื่องเสมือน จะใช้พื้นทืี่ฮาร์ดดิสก์จริงๆ ของเครื่อง (physical disk)
สำหรับการทดสอบใช้งานเบื้องต้น แนะนำให้เลือก (*) Dynamically allocated
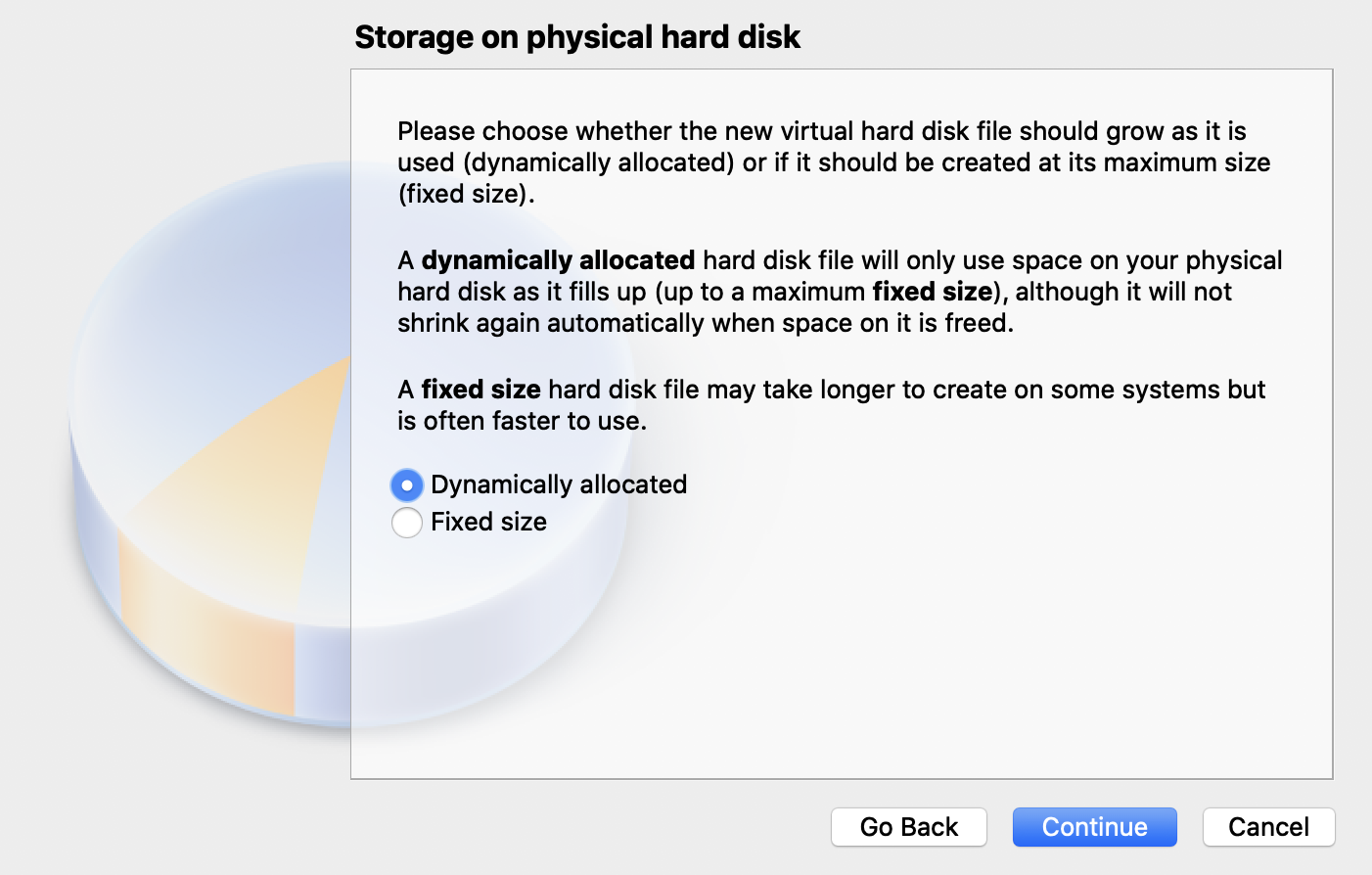
File location and size
ระบุสถานที่เก็บไฟล์ที่ใช้ทำเป็นฮาร์ดดิสก์ของเครื่องเสมือน และขนาดของฮาร์ดดิสก์เสมือน
แนะนำขนาดฮาร์ดดิสก์เสมือนเบื้องต้น 8 GB สำหรับการทดสอบใช้งาน
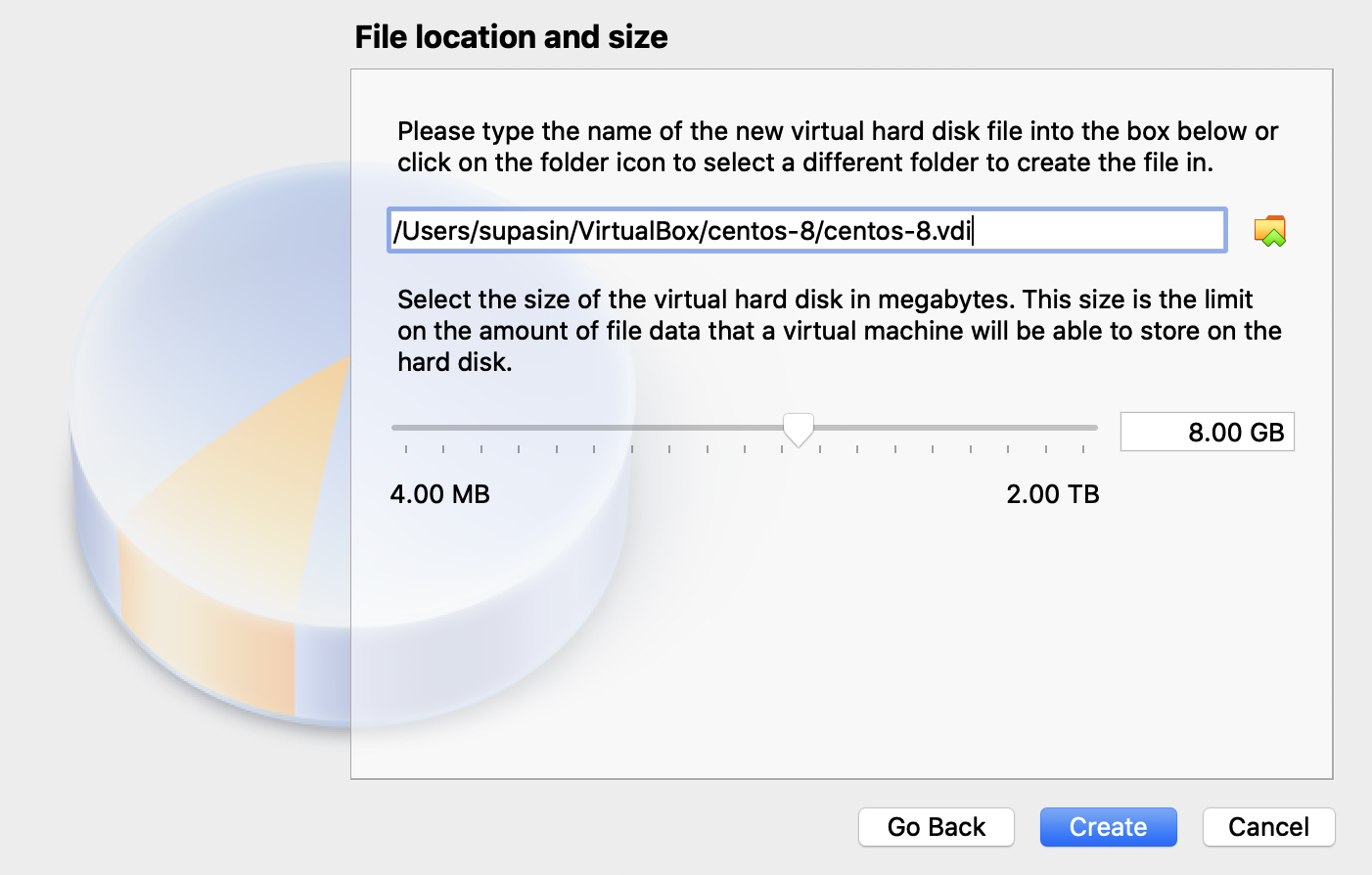
ตัวอย่างเครื่องเสมือนที่เพิ่งสร้าง
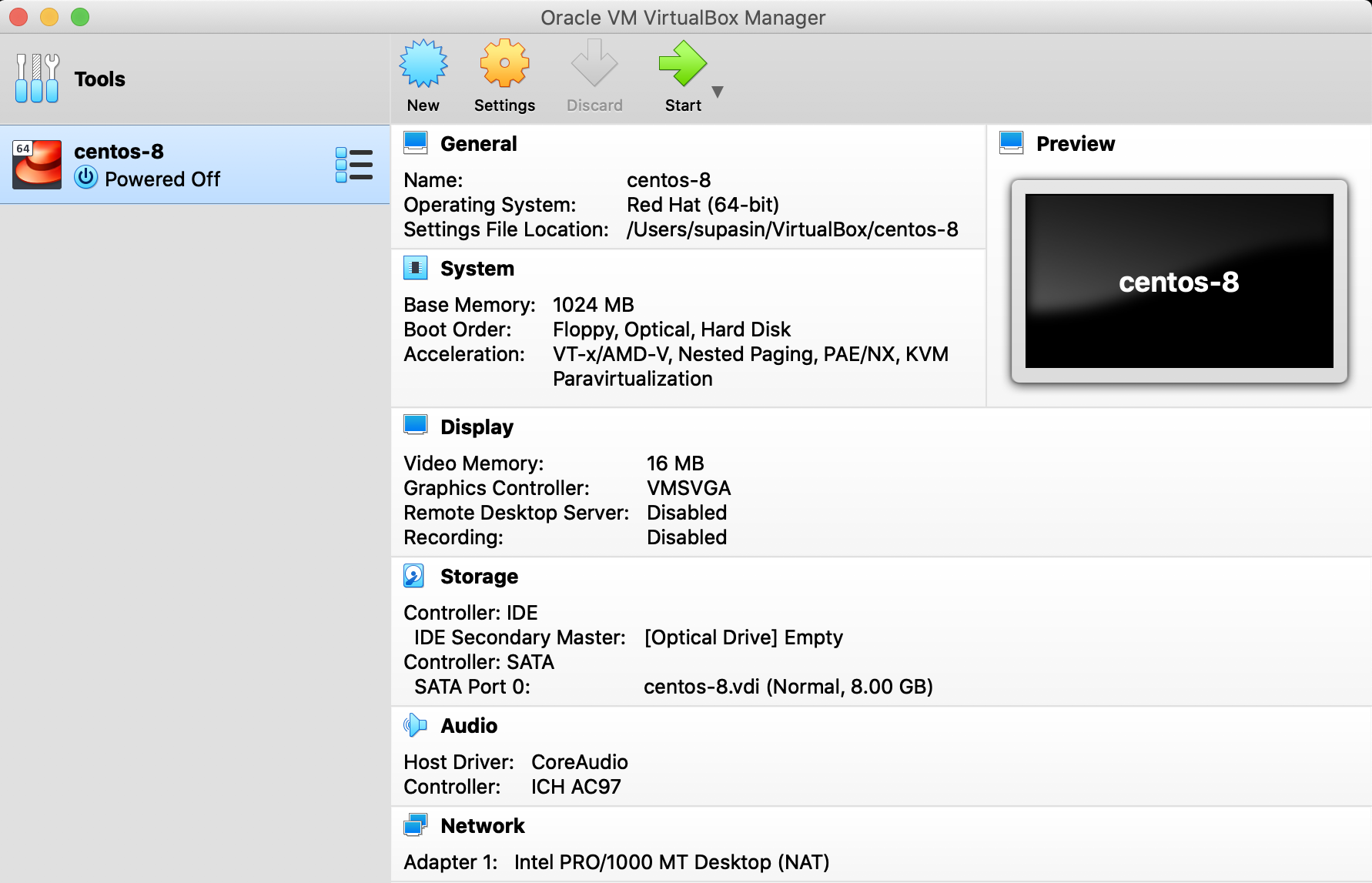
คอนฟิก Virtual DVD Drive เพื่อเรียกใช้ไฟล์ ISO image
เครื่องเสมือนที่เพิ่งถูกสร้างขึ้น จะยังไม่มีระบบปฏิบัติการใดๆ เราต้องติดตั้งก่อน โดยในที่นี้จะคอนฟิก DVD Drive ในเครื่องเสมือน เพื่อให้เรียกใช้ไฟล์ ISO image ที่ดาวน์โหลดมา
คลิกที่เครื่องเสมือน คลิกปุ่ม [Settings]
ในหน้า Settings คลิกปุ่ม [Storge]
ด้านซ้ายมือในส่วน Storage Devices จะแสดงรายชื่อ Storage ของเครื่องเสมือน
ถ้าตอนสร้างเครื่องเสมือนเป็นแบบ Type: Linux, Version: Red Hat (64-bit) จะมี Storage Controller ทั้ง IDE, SATA ถูกสร้างขึ้นมา โดยจะมีไฟล์ centos-8.vdi ที่จะใช้เก็บฮาร์ดดิสก์ของเครื่องเสมือน ต่อกับ Controller: SATA
คลิก Empty ภายใต้ Controller: IDE แล้วคลิกปุ่มวงกลมรูป cd ด้านขวามือ เลือกเมนู Choose Virtual Optial Disk File...
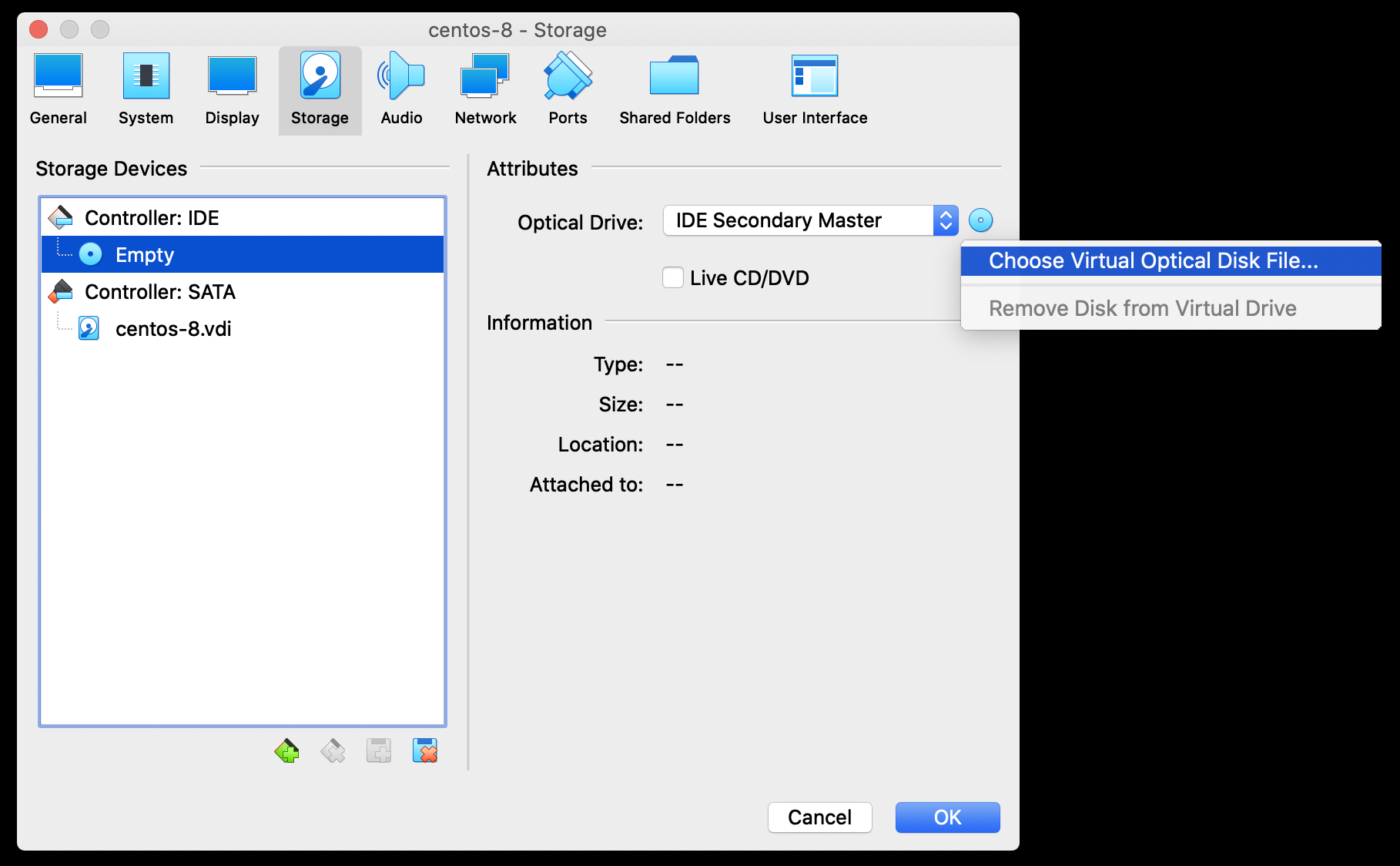
เลือกไฟล์ iso ที่ได้จากการดาวน์โหลด แล้วกดปุ่ม [Open]
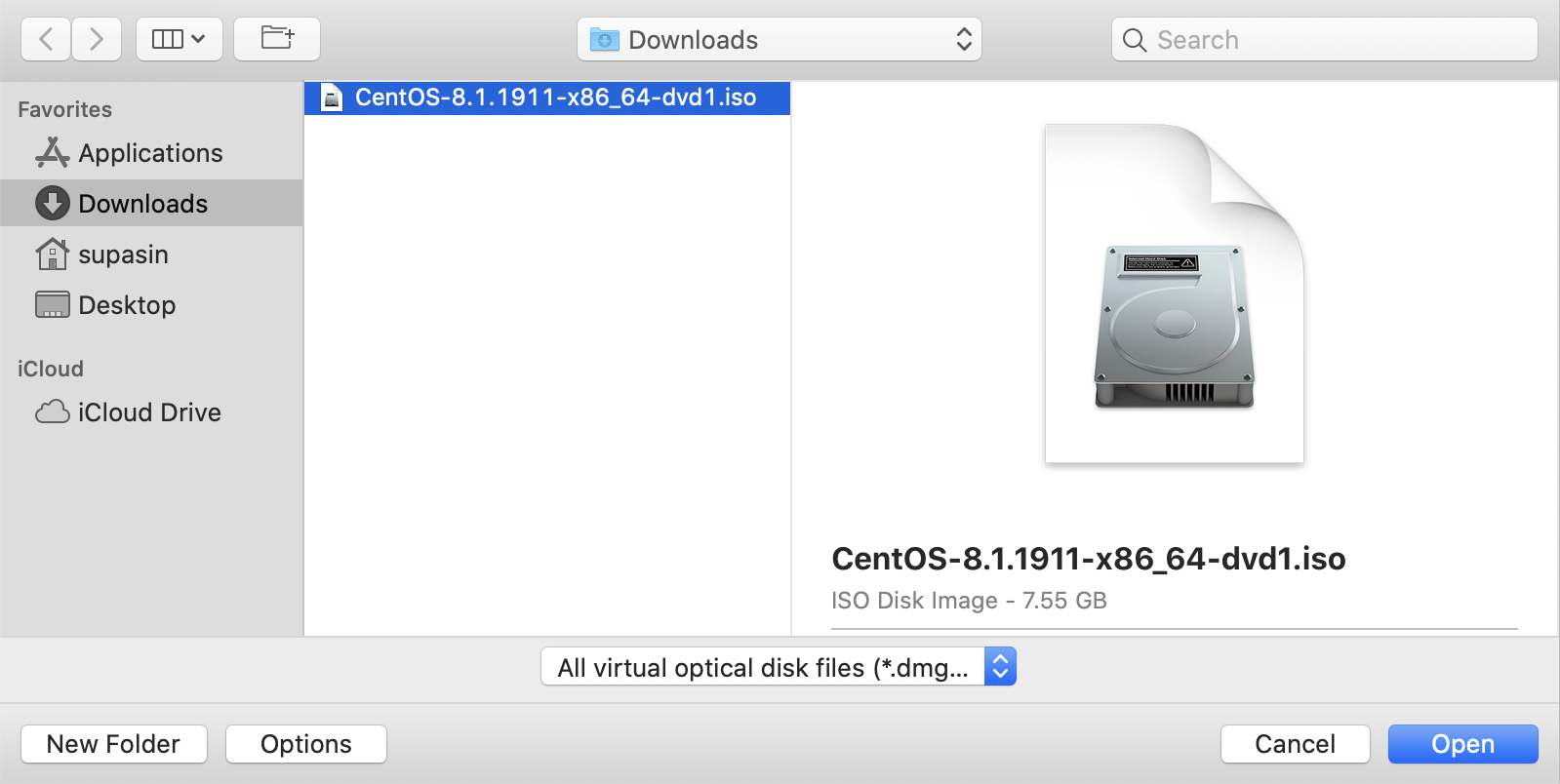
คอนฟิก Network ใน Virtual Machine
เพื่อสะดวกต่อการทดสอบการใช้งาน แนะนำให้คอนฟิก Network โดยใช้ Adapter สองพอร์ต แล้วคอนฟิกเป็นแบบต่างๆ ดังนี้
- Adapter 1 : NAT เพื่อใช้เชื่อมต่ออินเทอร์เน็ตผ่านเครื่องหลัก (Host)
- Adapter 2 : Host-only Adapter เพื่อให้เครื่องหลัก (Host) สามารถเชื่อมต่อเข้าเครื่องเสมือน (Guest) เช่น ssh ได้
คลิกที่ปุ่ม [Network] จะแสดงรายชื่อ Adapter ต่างๆ
คลิก Adapter 1 เลือก
- Attached to: NAT
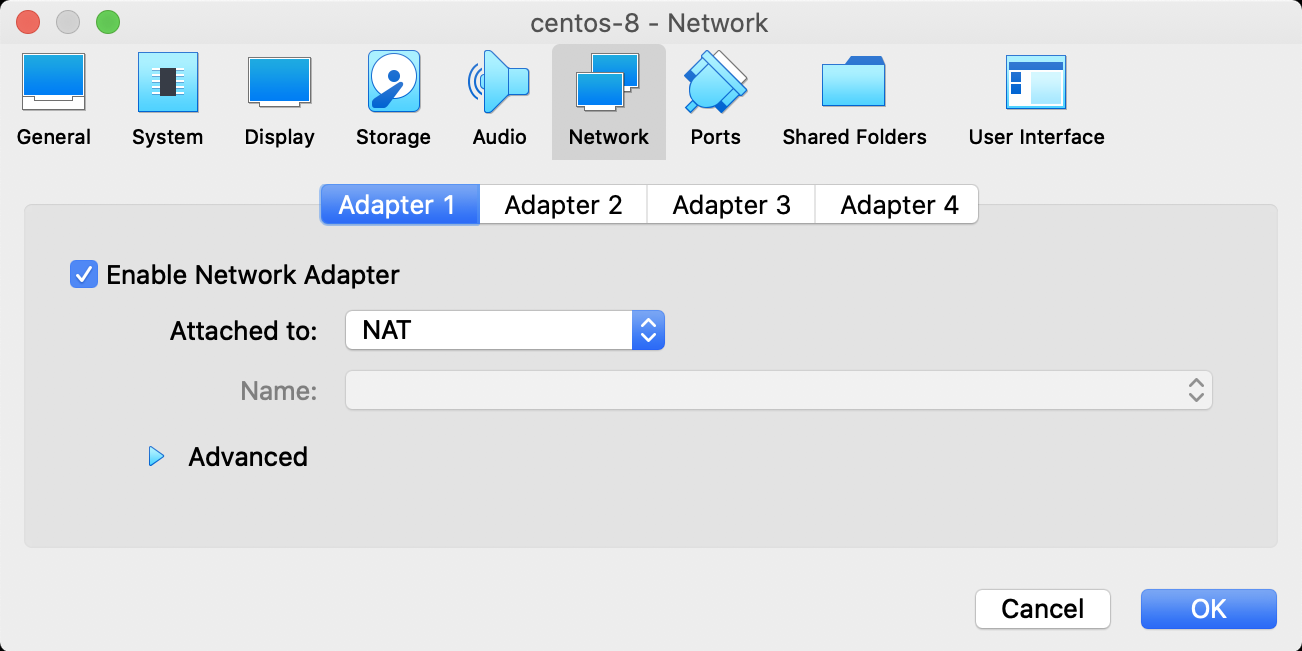
คลิก Adapter 2 เลือก
- Attached to: Host-only Adapter
- Name: vboxnet0
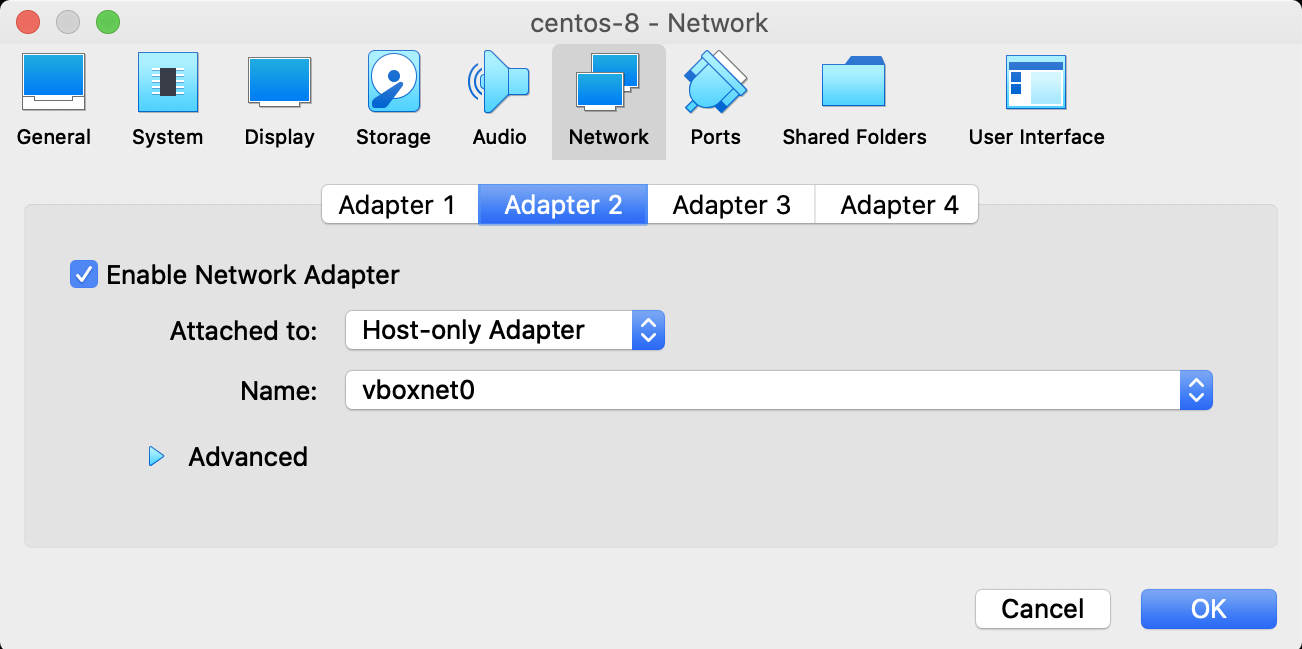
เสร็จแล้วกดปุ่ม [OK]
บู๊ตติดตั้ง CentOS Linux 8
กดปุ่ม [Start] เพื่อบู๊ตเครื่องเสมือน
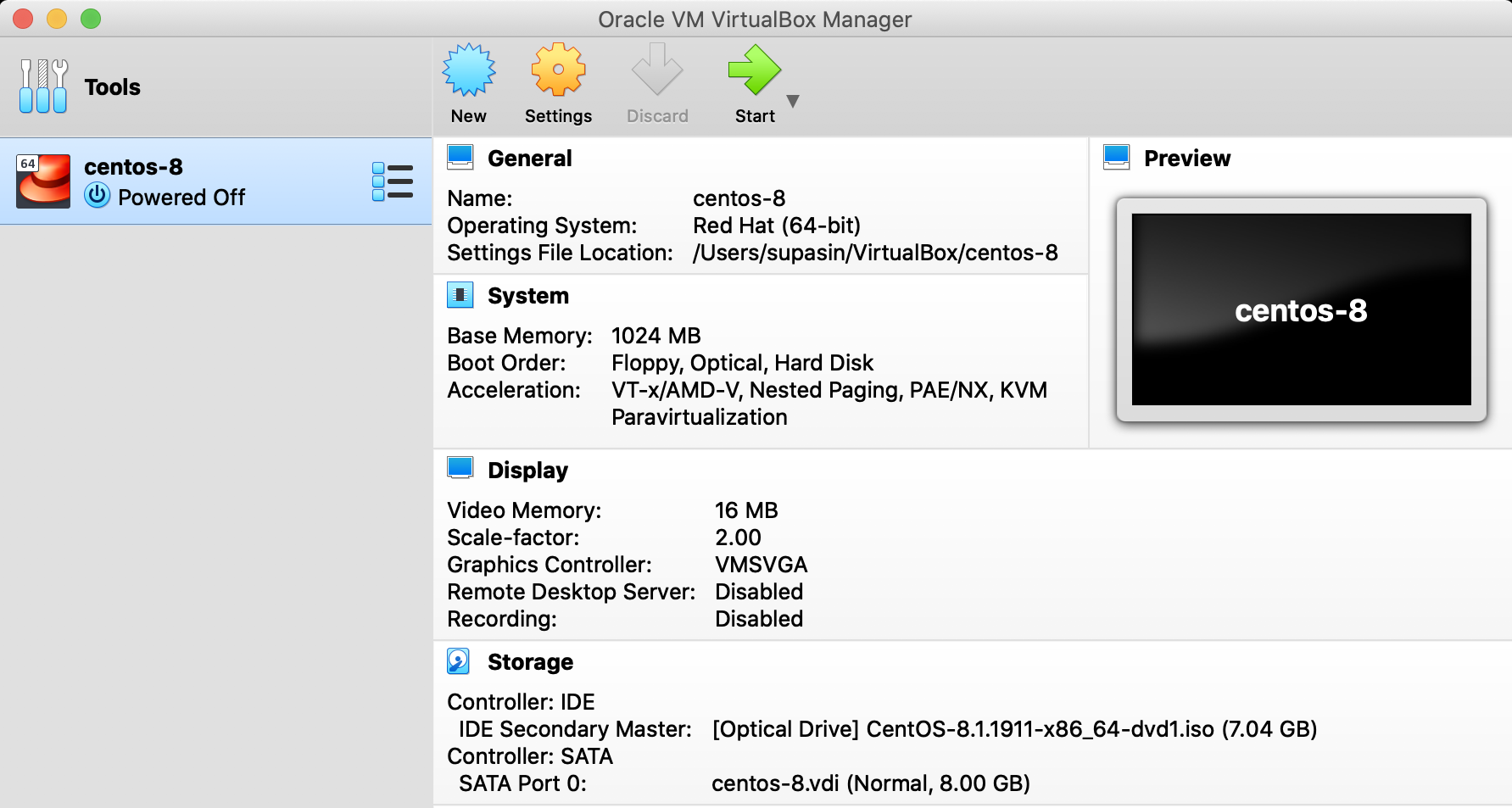
คอนฟิกดีฟอลต์ของ VirtualBox จะเลือกบู๊ตจากแผ่นดีวีดีก่อน ซึ่งตอนนี้คอนฟิกดีวีดีเพื่อเรียกใช้ไฟล์ iso image อยู่ เท่ากับเป็นการบู๊ตเพื่อติดตั้ง CentOS Linux 8
หน้าจอเมนูบู๊ตติดตั้ง CentOS Linux 8
สำหรับการติดตั้งครั้งแรก แนะนำให้เลือก Test this media & install CentOS Linux 8 เพื่อตรวจสอบความถูกต้องของไฟล์ iso ที่ดาวน์โหลดมาอีกครั้ง ถ้าถูกต้องค่อยเริ่มติดตั้ง CentOS Linux 8
สามาถกดปุ่มลูกศรขึ้นลง เพื่อเลือกเมนู แล้วกดปุ่ม [enter]
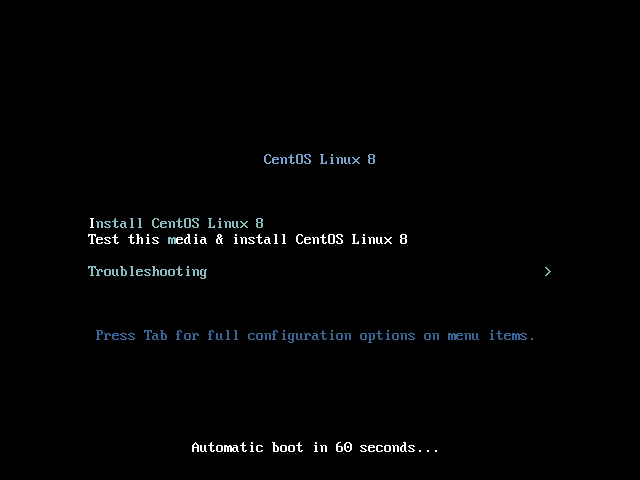
หน้าจอแสดงข้อความการตรวจสอบความถูกต้องของแผ่นดีวีดี ที่เรียกใช้ไฟล์ iso image
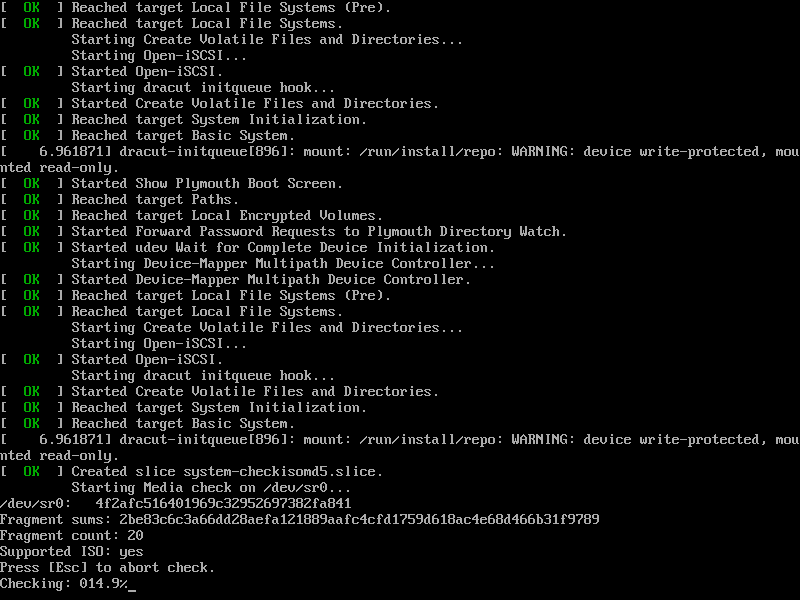
ถ้าตรวจสอบแล้วถูกต้อง จะเข้าสู่การติดตั้ง CentOS Linux 8 โดยอัตโนมัติ
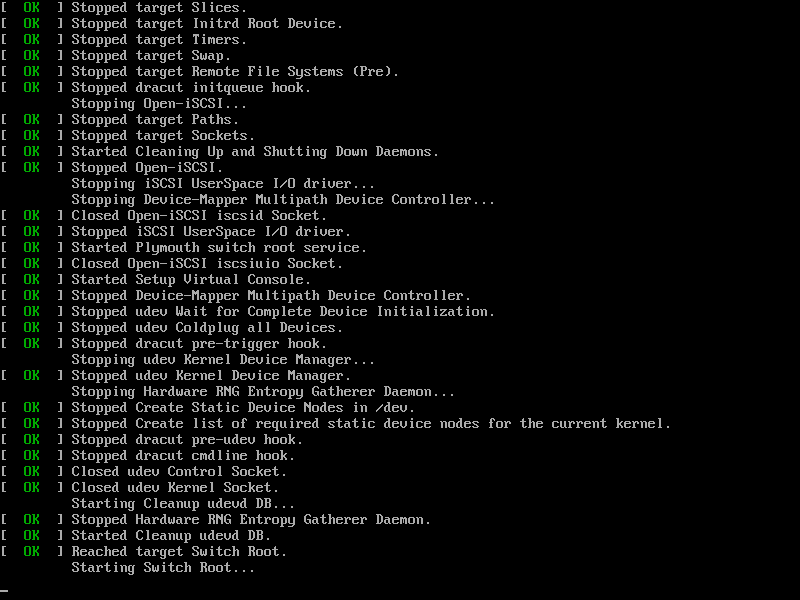
Welcome to CentOS Linux 8
เริ่มต้นด้วยหน้าจอเลือกภาษาที่ใช้ระหว่างการติดตั้ง ในที่นี้จะเลือกเป็นแบบ English - English (United States)
คลิกปุ่ม [Continue] เพื่อไปขั้นตอนต่อไป
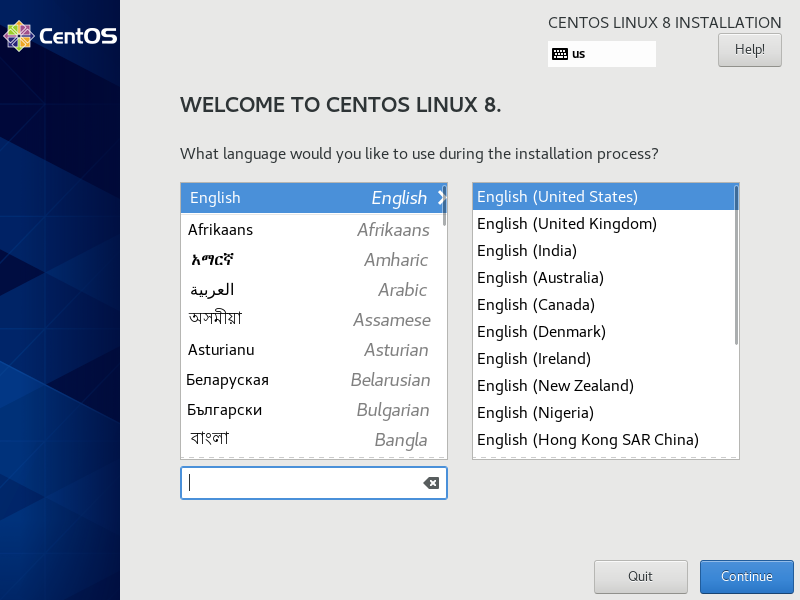
Installation Summary
หน้าจอหลักของการติดตั้ง CentOS Linux 8 โดยจะแสดงเป็นส่วนต่างๆ เพื่อคลิกเข้าไปคอนฟิกย่อยได้ แล้วหลังจากคอนฟิกในส่วนย่อยๆ เสร็จเรียบร้อย กดปุ่ม [Done] เพื่อเข้าสู่หน้าจอหลัก
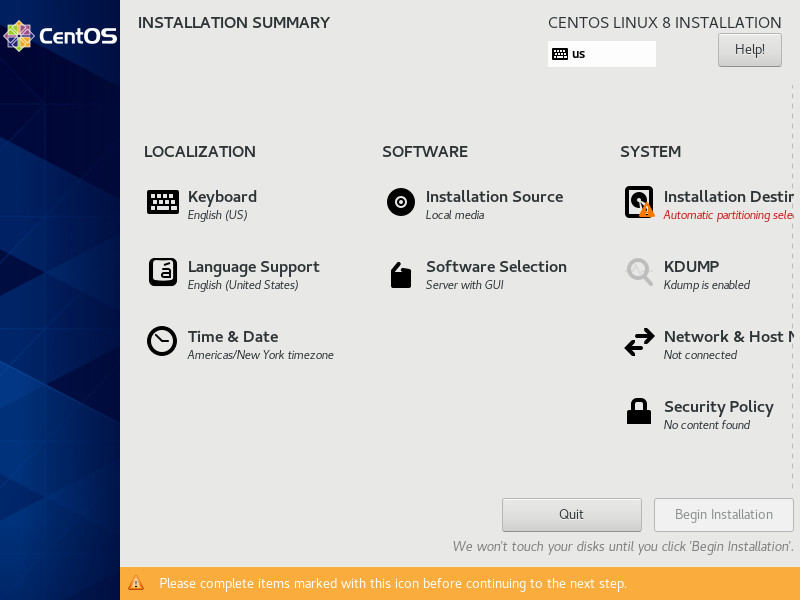
Keyboard Layout
หน้าจอคอนฟิก keyboard สามารถตอนฟิก keyboard เพิ่มเติมได้
คลิกปุ่ม [Done] เพื่อกลับสู่หน้าจอหลัก
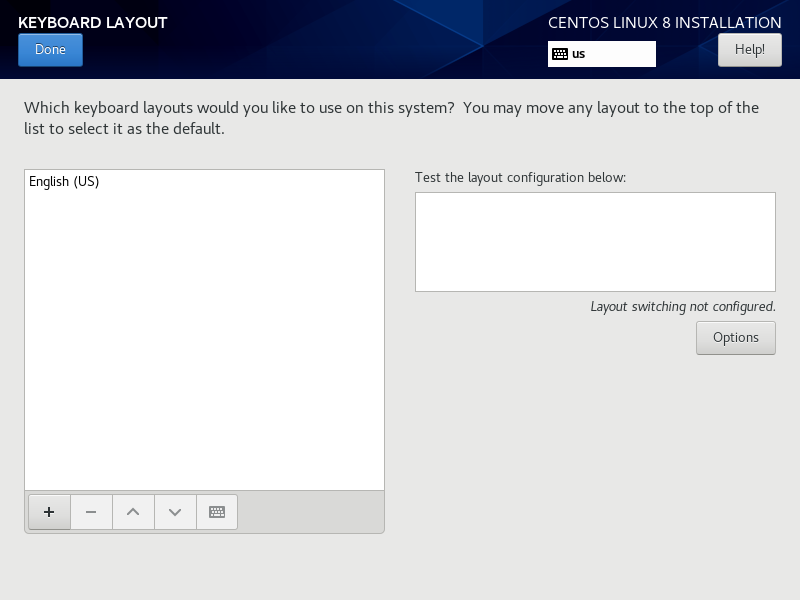
Language Support
หน้าจอ Language Suport สามารถเลือกภาษาที่จะติดตั้งเพิ่มเติมได้
คลิกปุ่ม [Done] เพื่อกลับสู่หน้าจอหลัก
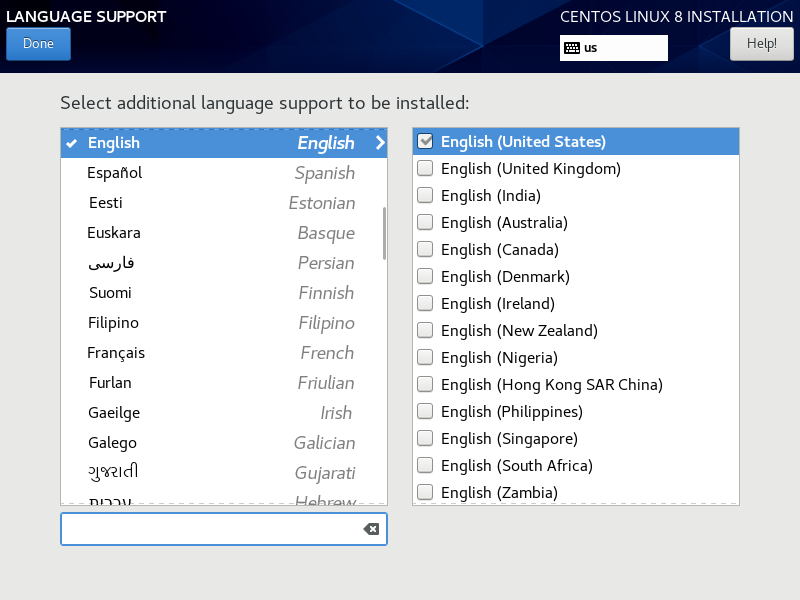
Time & Date
หน้าจอ Time & Date สำหรับเลือก Timezone ที่เครื่องตั้งอยู่ โดยสามารถคลิกที่รูปแผนที่ได้
สำหรับประเทศไทย เลือก
- Region: Asia
- City: Bangkok
คลิกปุ่ม [Done] เพื่อกลับสู่หน้าจอหลัก
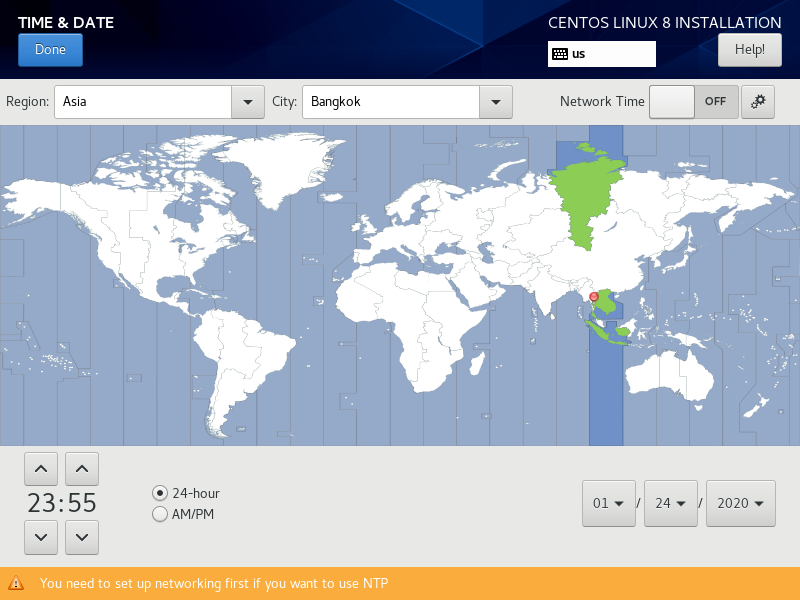
Installation Source
หน้าจอ Installation Source สำหรับเลือกว่าจะติดตั้ง CentOS จากไหน
เนื่องจากเราดาวน์โหลดไฟล์ในรูปแบบ ISO image ไฟล์ เพื่อใช้เป็นดีวีดีสำหรับการติดตั้ง สามารถเลือกเป็น (*) Auto-detected installation media ซึ่งจะเรียกใช้ Device: sr0 ซึ่งก็คือดีวีดีนั่นเอง
คลิกปุ่ม [Done] เพื่อกลับสู่หน้าจอหลัก
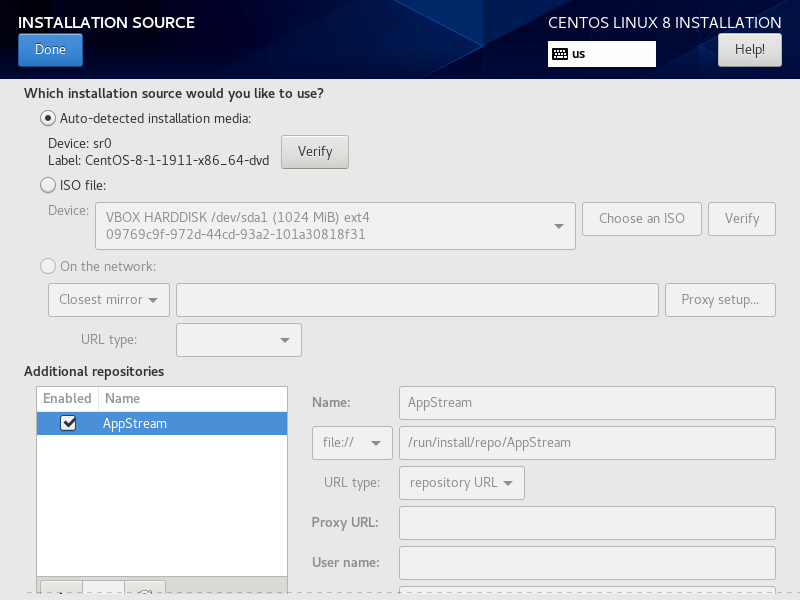
Software Selection
หน้าจอ Software Selection ใช้สำหรับเลือกรูปแบบการใช้งาน (Environment)
เพื่อการเรียนรู้ ทดสอบการใช้งาน แนะนำให้เลือกเป็น (*) Minimal Install
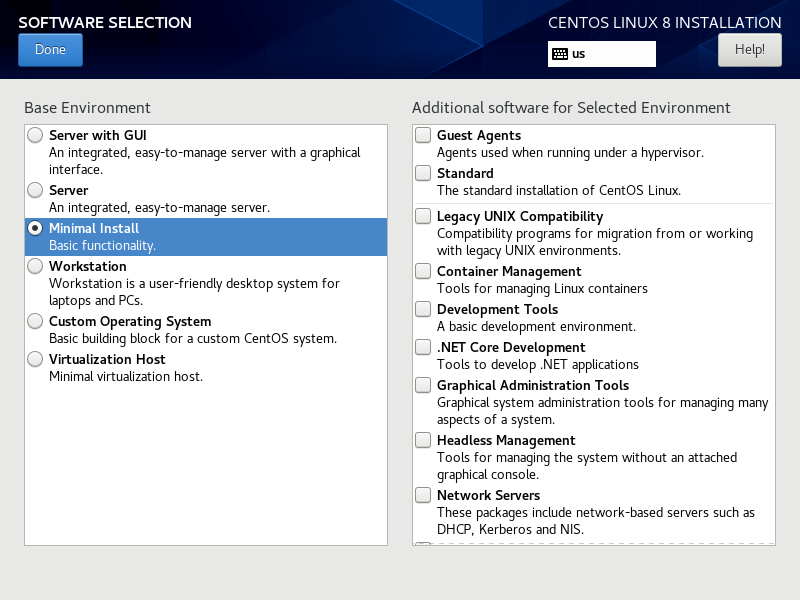
Installation Destination
หน้าจอ Installation Destination สำหรับเลือกว่าจะติดตั้ง CentOS Linux ลงบนฮาร์ดดิสก์ไหน โดยหน้าจอจะแสดงรายชื่อฮาร์ดดิสก์ของเครื่อง
เช่นในที่นี้เราสร้างฮาร์ดดิสก์เสมือน ไว้ขนาด 8 GB
คลิกเลือกฮาร์ดดิสก์ที่จะติดตั้ง แล้วคลิกปุ่ม [Done] เพื่อกลับสู่หน้าจอหลัก
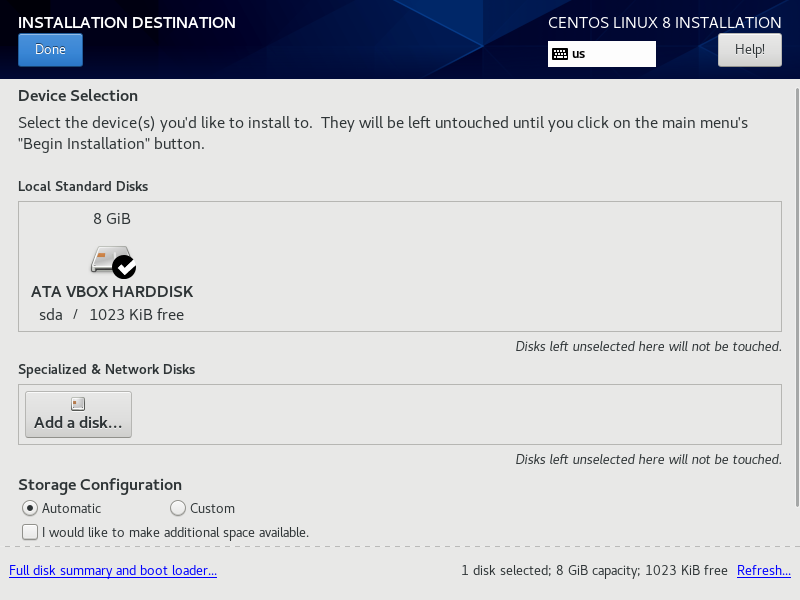
KDUMP
หน้าจอ KDUMP สำหรับเลือกว่าจะเปิดการใช้งาน KDUMP เพื่อเก็บข้อมูลในกรณีที่ kernel มีปัญหา
แนะนำให้คลิกเลือกตามดีฟอลต์ [x] Enable kdump
คลิกปุ่ม [Done] เพื่อกลับสู่หน้าจอหลัก
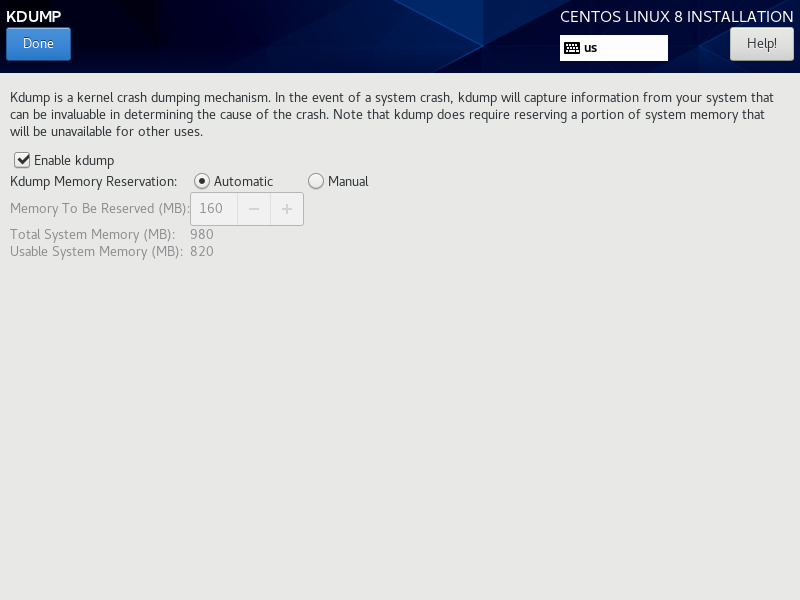
Network & Host Name
หน้าจอ Network & Host Name ใช้สำหรับคอนฟิก Network ของเครื่อง โดยหน้าจอจะแสดงรายชื่อ Network port ของเครื่อง ให้เราคลิกเข้าไป เพื่อแก้ไขค่าคอนฟิก Network ได้
ในที่นี้เราคอนฟิก Network ของเครื่องเสมือนไว้ 2 พอร์ต
- Adapter 1 (NAT) จะตรงกับพอร์ต Ethernet (enp0s3)
- Adapter 2 (Host-only) จะตรงกับพอร์ต Ethernet (enp0s8)
หมายเหตุ ชื่อพอร์ต และการเรียงลำดับพอร์ต จะแตกต่างกันไป แล่้วแต่ชนิด ตำแหน่งของ network port ของเครื่อง
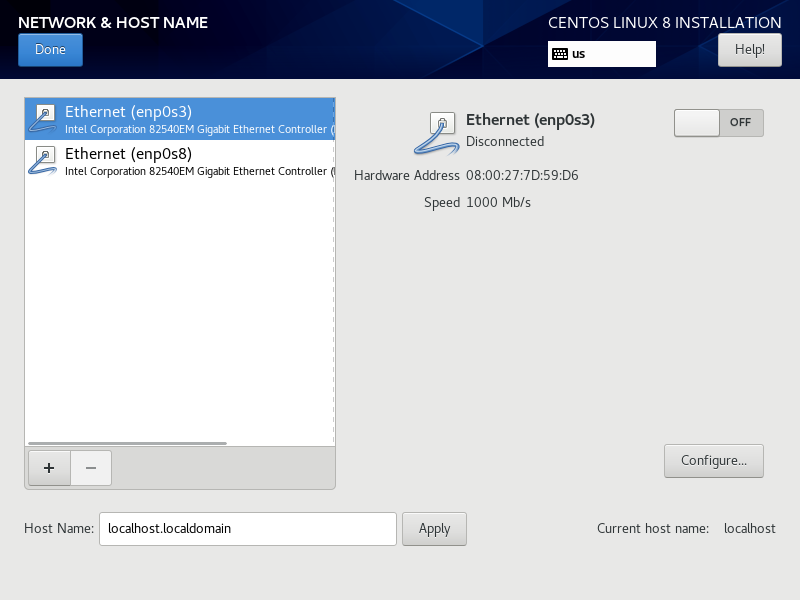
คลิกเลือก พอร์ต Ethernet (enp0s3) แล้วกดปุ่ม [ON] ด้านขวามือ
โดยดีฟอลต์ถ้าไม่ได้กดปุ่ม [Configure...] ด้านล่างเพิ่มเติม คอนฟิก network จะเป็นแบบ DHCP เพื่อรับ IP Address โดยอัตโนมัติ
ด้านล่างจะมีช่องคอนฟิืก Host Name ใส่ชื่อเครื่องที่ต้องการ แล้วกดปุ่ม [Apply]
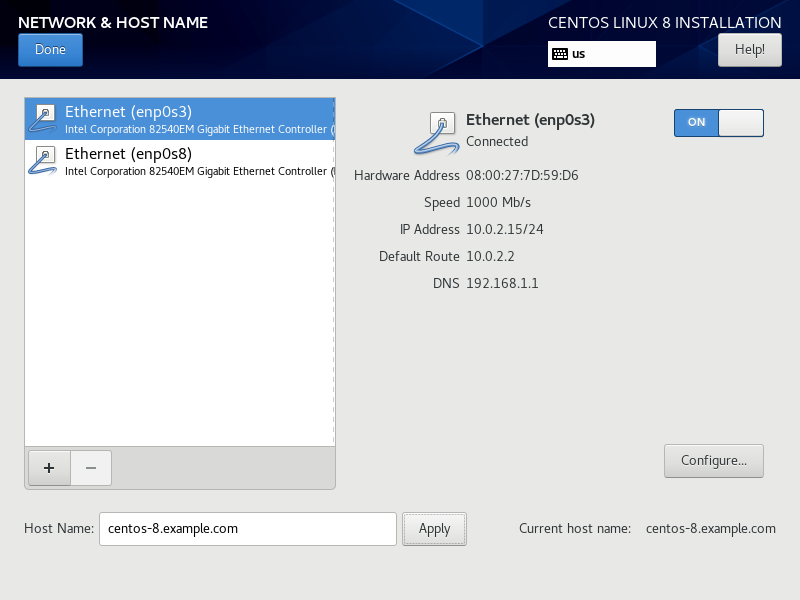
คลิกเลือก พอร์ต Ethernet (enp0s8) แล้วกดปุ่ม [ON] ด้านขวามือ
เนื่องจากพอร์ตนี้เราจะคอนฟิกเป็นแบบ Host-only โดยจะกำหนดค่า IP Address เอง สามารถทำได้โดยคลิกปุ่ม [Configure...] ด้านขวาล่าง
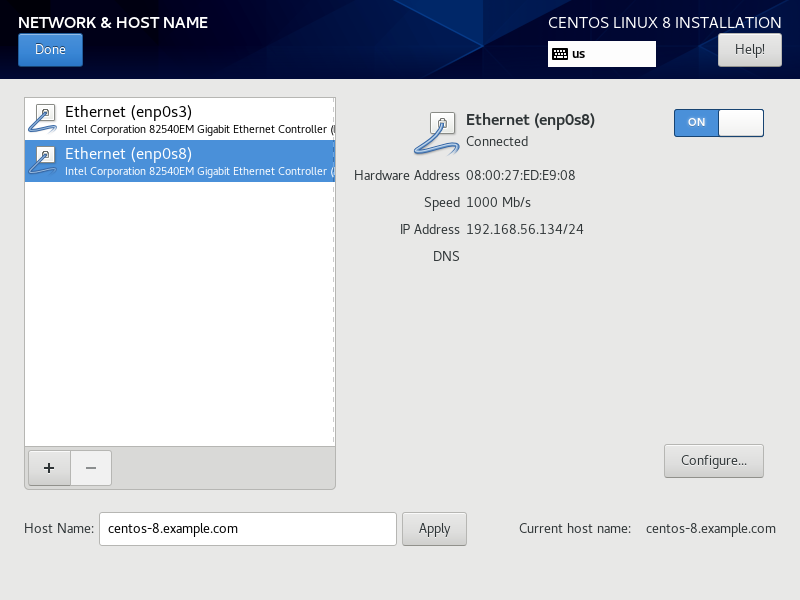
หน้าจอ Editing แสดงค่าคอนฟิกทางด้าน network คลิกที่ IPv4 Settings แล้วเลือก Method เป็นแบบ Manual
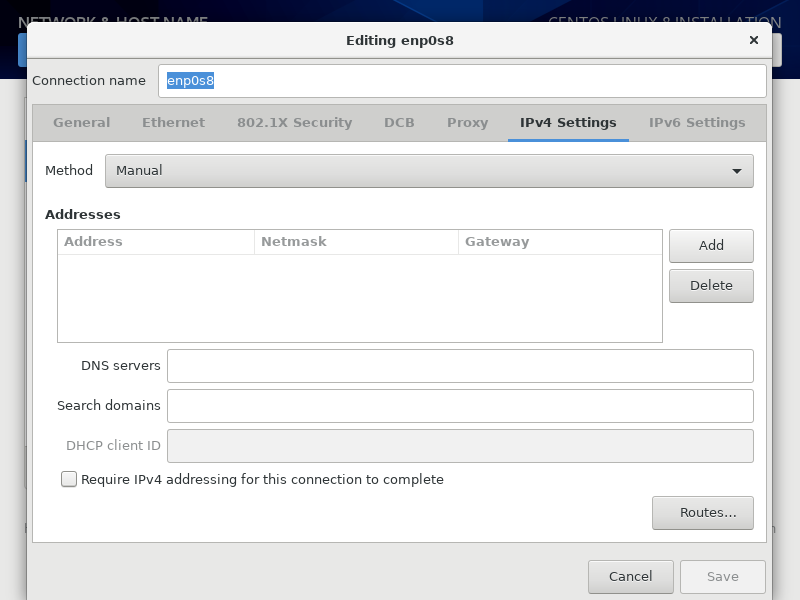
คลิกปุ่ม [Add] เพื่อใส่ค่าคอนฟิก IP Address, Netmask เช่น 192.168.56.8/24
หมายเหตุ ดีฟอลต์ใน VirtualBox ค่าคอนฟิก IP Address ของพอร์ตแบบ Host-only: vboxnet0 จะอยู่ใน Subnet 192.168.56.0/24 ดังนั้น แนะนำให้คอนฟิก IP ที่อยูใน Subnet นี้
คลิกปุ่ม [Save] เพื่อบันทีกค่าคอนฟิก
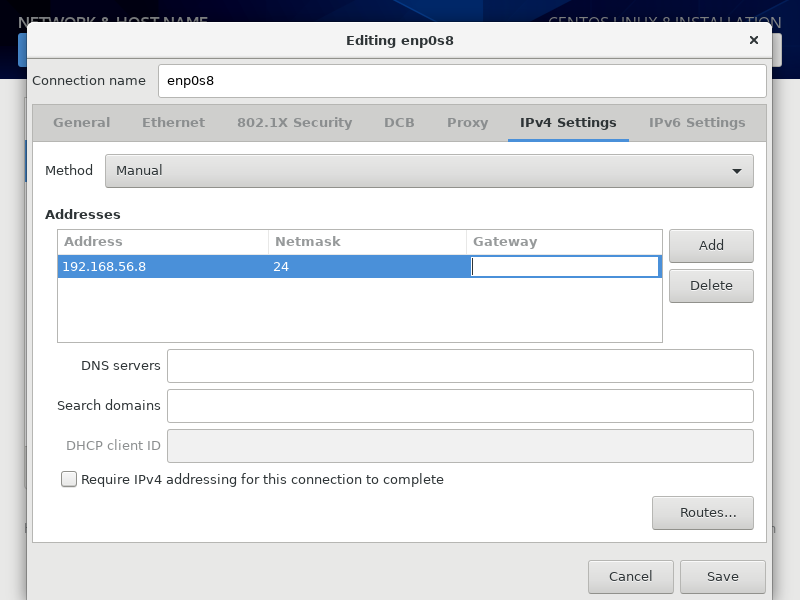
คลิกปุ่ม [Done] เพื่อกลับสู่หน้าจอหลัก
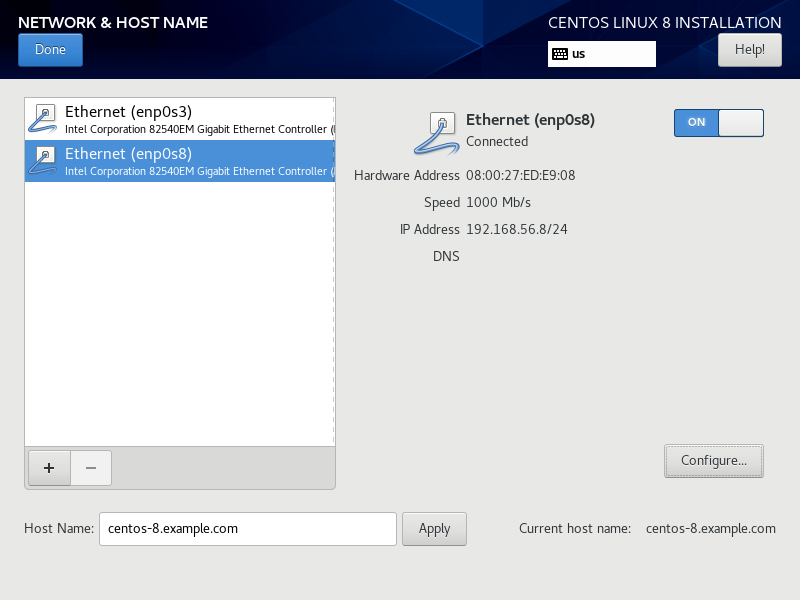
Security Policy
หน้าจอ Security Policy สามารถระบุ URL เพื่อใช้กำหนดคอนฟิก policy
คลิกปุ่ม [Done] เพื่อกลับสู่หน้าจอหลัก
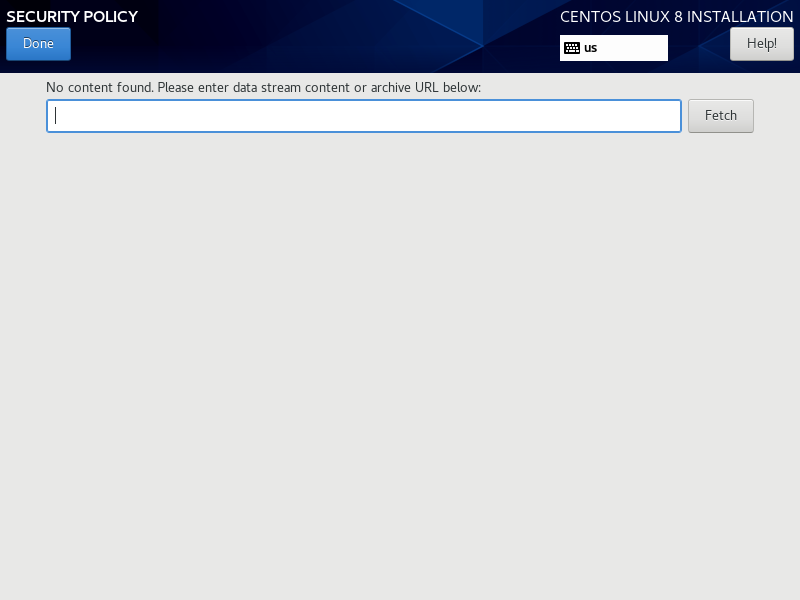
หลังจากคอนฟิก Network เรียบร้อย ถ้าลองคลิกกลับไปที่หน้าจอ Time & Date จะเห็นว่ามีการเปิดใช้งาน Network Time เพื่อใช้ตั้งเวลาของเครื่องให้ตรง
คลิกปุ่ม [Done] เพื่อกลับสู่หน้าจอหลัก
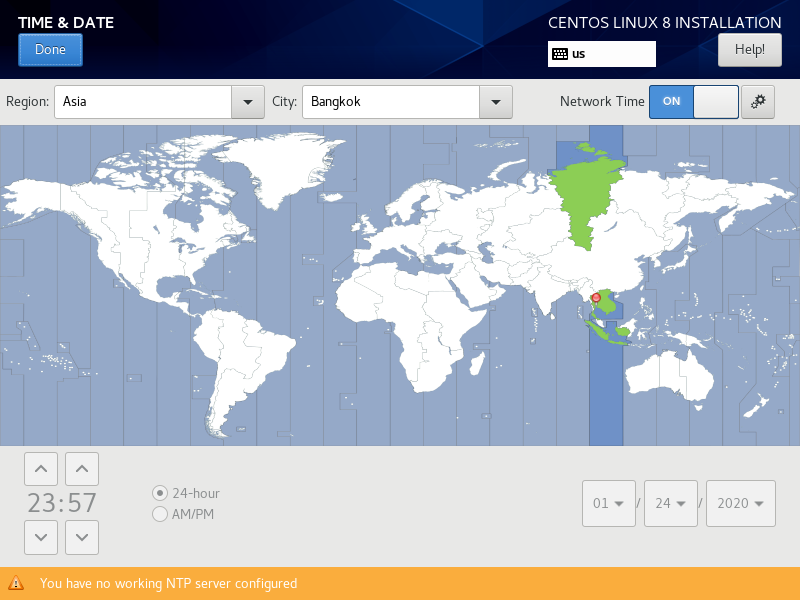
หลังจากคอนฟิกในส่วนย่อยต่างๆ เสร็จเรียบร้อย ในหน้าจอหลัก Installation Summary จะสามารถคลิกปุ่ม [Begin Installation] ที่อยู่ด้านขวาล่างของจอได้
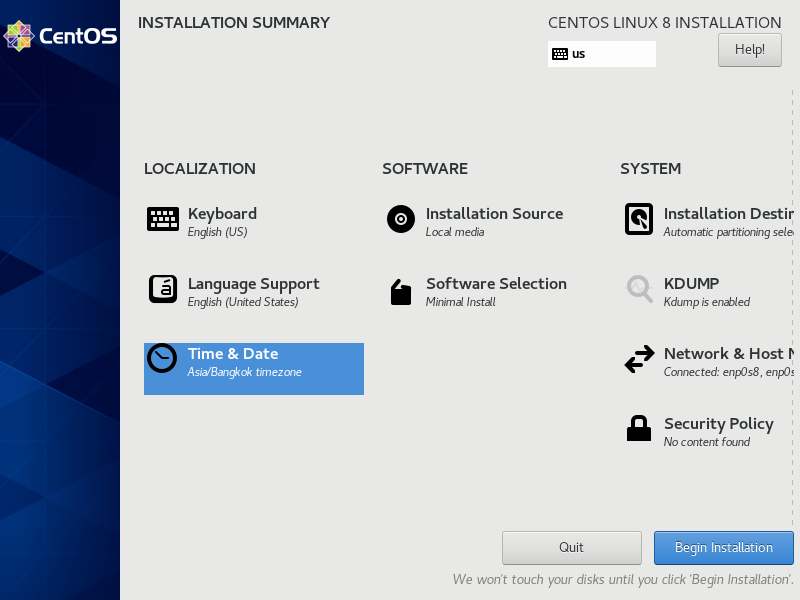
Installing
หน้าจอระหว่างการติดตั้ง จะมี USER SETTINGS ให้สามารถคลิกเข้าไประบุอีกสองส่วน
- Root Password
- User Creation
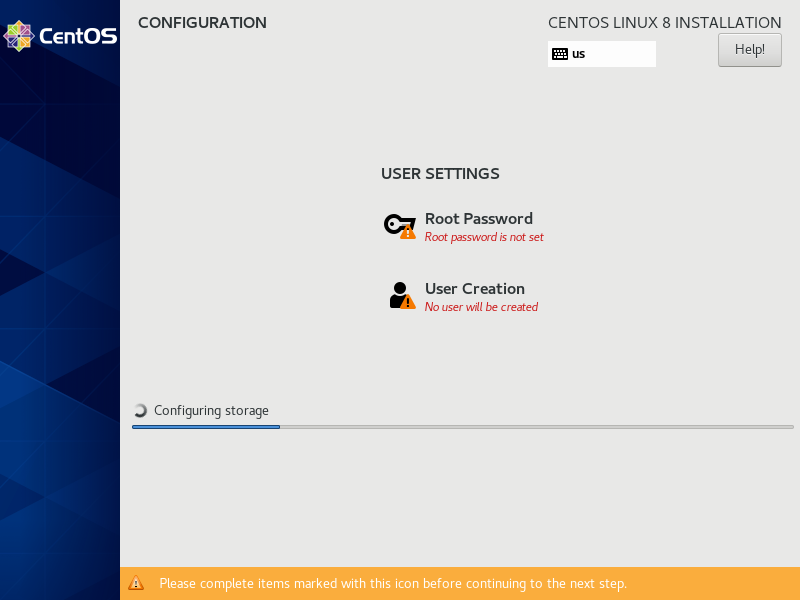
Root Password
หน้าจอ Root Password สำหรับระบุรหัสผ่านของ root ของระบบ ใส่รหัสผ่านสองครั้งให้เหมือนกัน โดยจะมีแถบสีแสดงความซับซ้อนของรหัสผ่านที่ใส่ เพื่อความปลอดภัย
หลังจากระบุรหัสผ่านเรียบร้อย คลิกปุ่ม [Done]
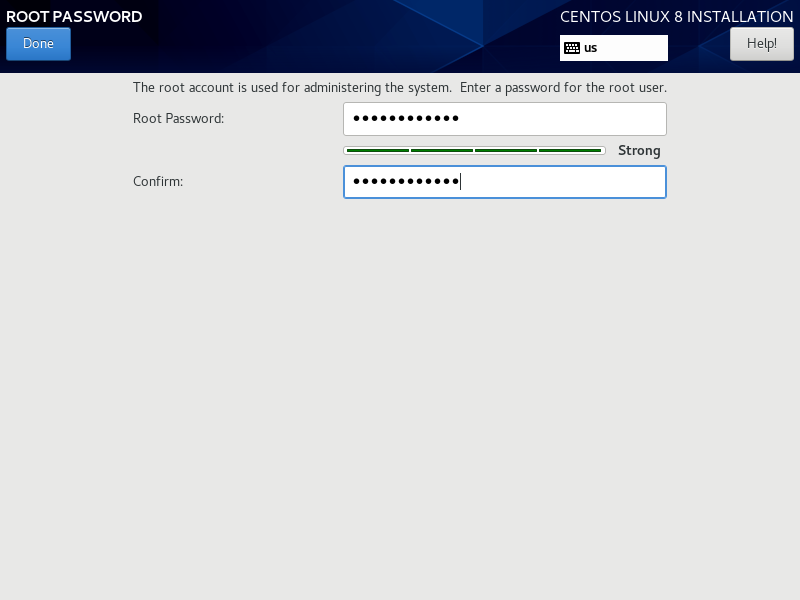
Create User
หน้าจอ Create User สำหรับสร้างผู้ใช้งานหลักของระบุ โดยจะมีข้อมูลให้ระบุดังนี้
- Full name
- User name
- Make this user administrator
- Require a password to use this account
- Password
- Confirm password
หลังจากระบุใส่ข้อมูลเรียบร้อย คลิกปุ่ม [Done]
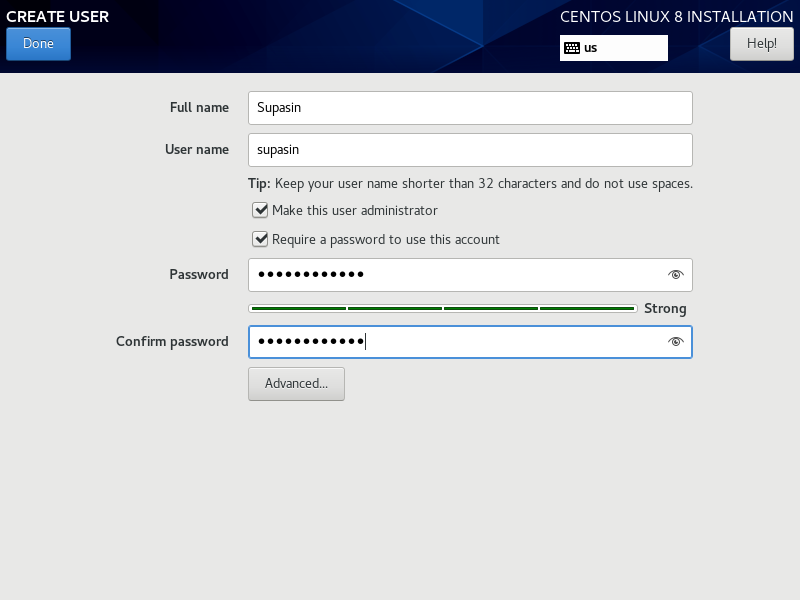
หน้าจอแสดงการติดตั้งเสร็จเรียบร้อย
คลิกปุ่ม [Reboot] เพื่อรีบู๊ตเครื่อง
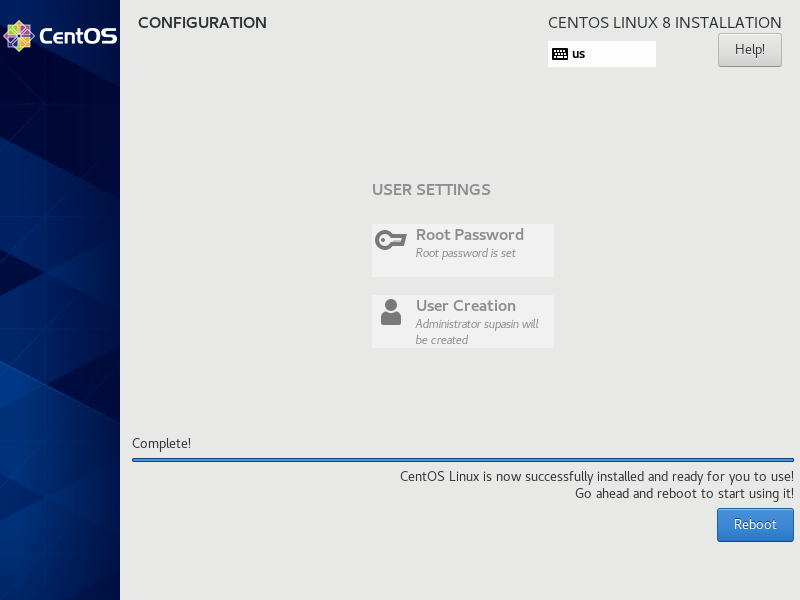
คอนฟิกหลังการติดตั้ง CentOS Linux 8
เนื่องจากดีฟอลต์คอนฟิกของ VirtualBox จะตั้งค่าให้บู๊ตเครื่องจากแผ่นดีวีดีก่อน ดังนั้นเมื่อมีการบู๊ตเครื่องเสมือนใหม่ จะขึ้นหน้าจอเมนูติดตั้ง CentOS Linux 8 อีกครั้ง
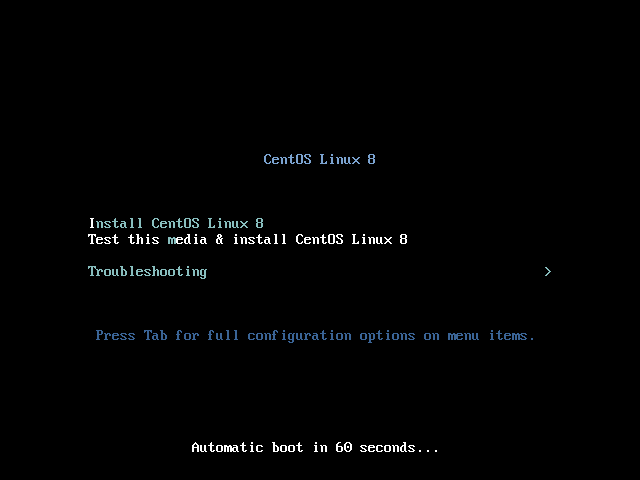
วิธีการแก้ไขให้กดปุ่มปิดเครื่องเสมือนก่อน โดยคลิกปิดหน้าต่างหน้าจอเครื่องเสมือน แล้วเลือก (*) Power off the machine
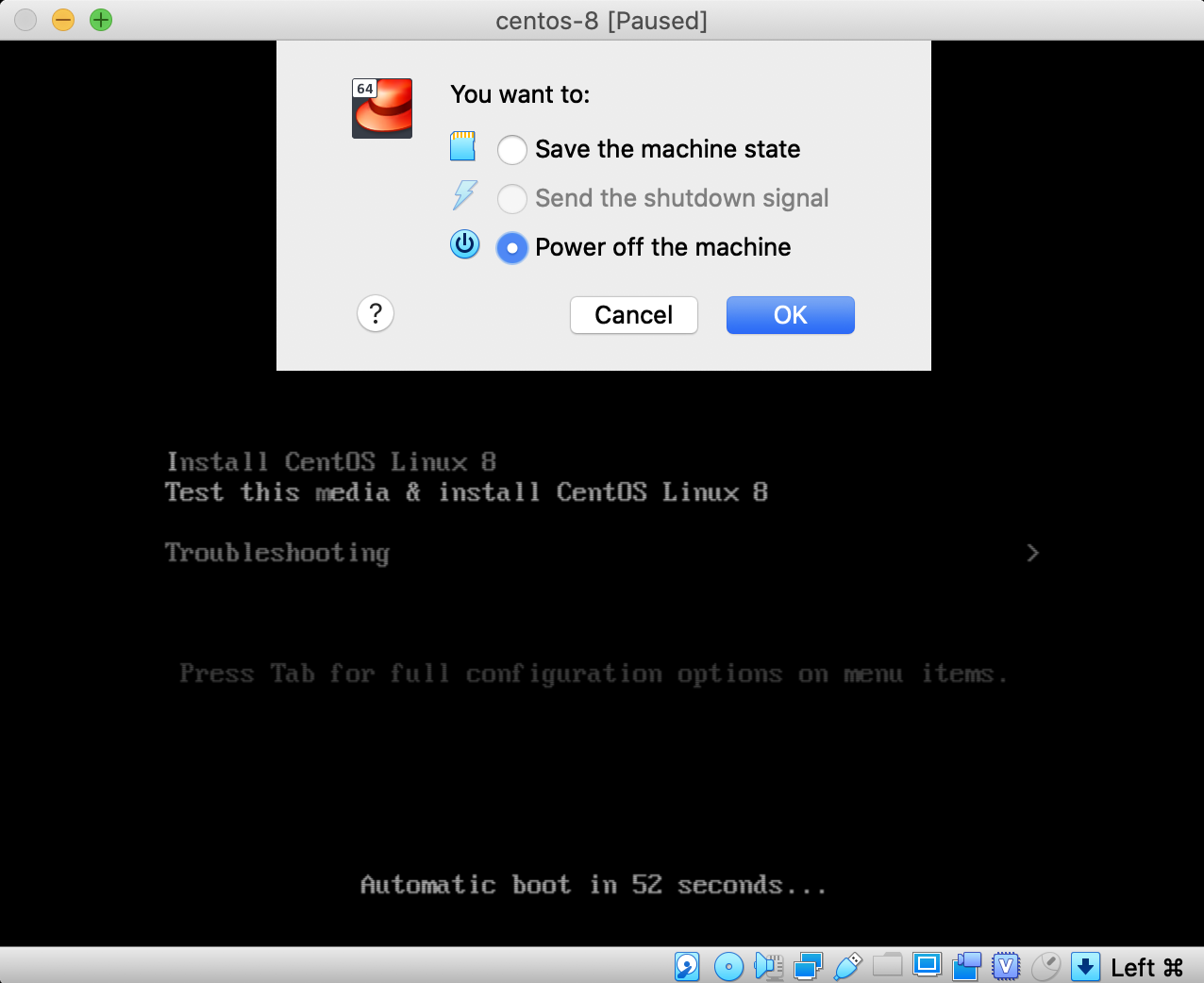
คลิกปุ่ม Settings แล้วคลิกเลือกไปที่ Storage
คลิกเลือก CentOS-8.1 ภายใต้ Controller: IDE แล้วคลิกวงกลมรูปแผ่นดีวีดีด้านขวามือ แล้วเลือกเมนู Remove Disk from Virtual Drive
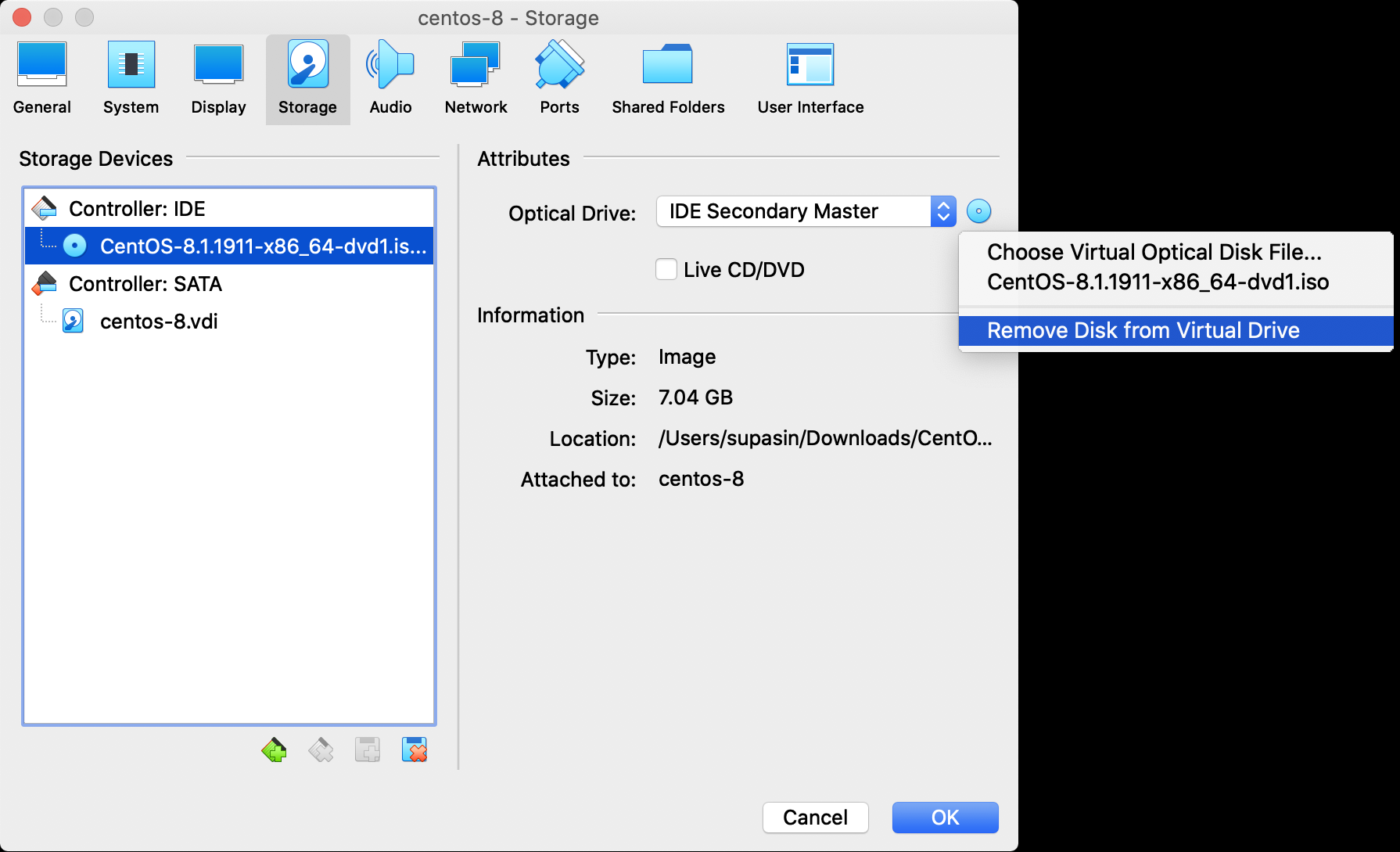
หลังการ Remove จะขึ้น Empty ภายใต้ Controller: IDE อีกครั้ง เหมือนกับว่าตอนนี้ไม่มีแผ่นดีวีดีเสมือนใส่อยู่ในเครื่องเสมือนแล้ว
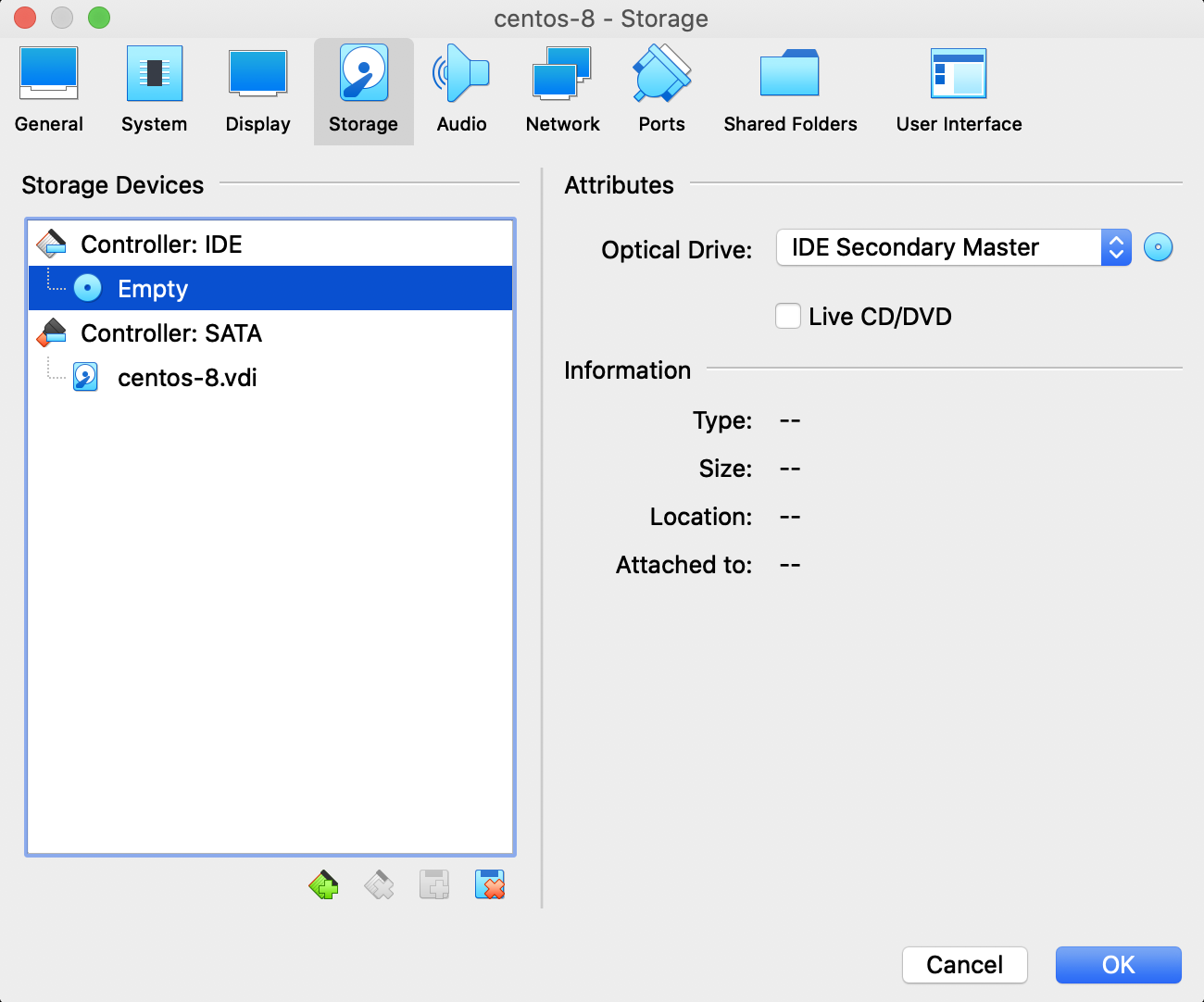
กดปุ่ม Start เพื่อเปิดเครื่องเสมือนอีกครั้ง
หน้าจอเมนูบู๊ตเครื่อง
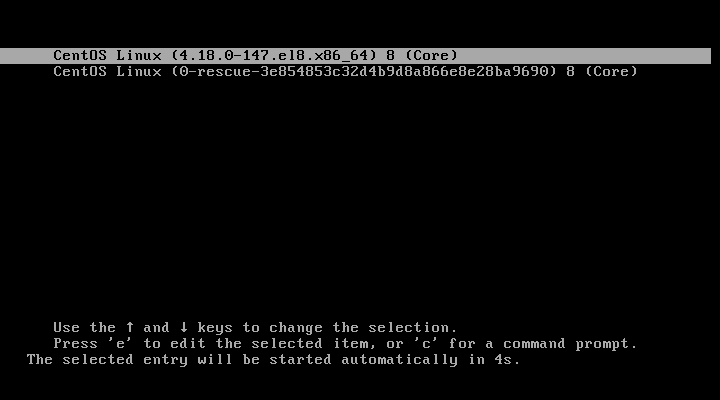
หลังจากบู๊ตเรียบร้อยแล้วจะแสดง login: รอรับการล็อกอินเข้าสู๋ระบบ

ทดลองล็อกอินด้วย root ใส่ password ที่ระบุตอนติดตั้ง

ทดลองรันคำสั่ง df -h เพื่อแสดงข้อมูลการใช้พื้นที่ฮาร์ดดิสก์ เช่นในที่นี้ดีฟอลต์ CentOS Linux 8 จะถูกติดตั้งใน / ใช้พื้นที่ดิสก์ไปประมาณ 1.3 GB
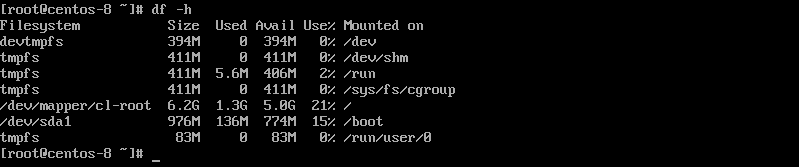
รันคำสั่ง shutdown -h now เพื่อปิดเครื่อง
