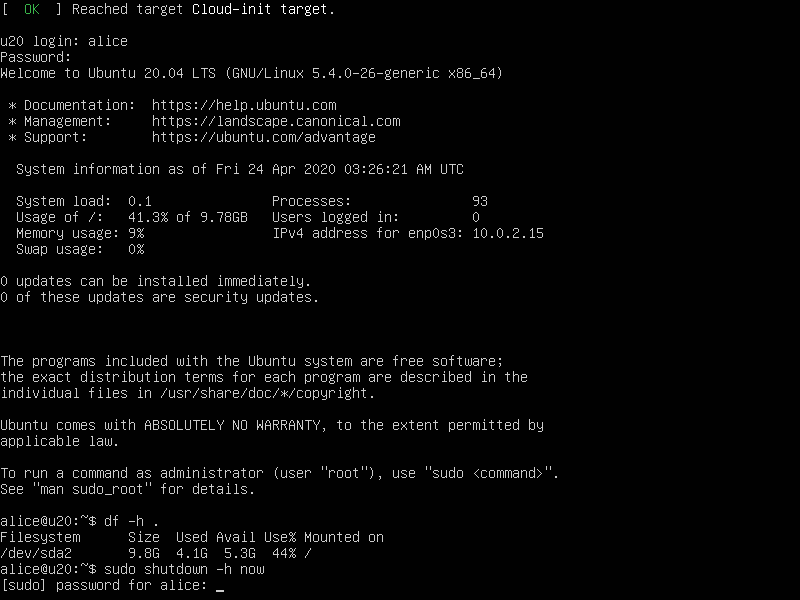รีวิวการติดตั้ง Ubuntu Server 20.04 LTS
ทุกเดือนเมษายนของปี คศ. ที่เป็นเลขคู่ ทางทีม Ubuntu จะออก Ubuntu เวอร์ชันใหม่ที่เป็น LTS หรือ Long Term Support ซึ่งเป็นเวอร์ชันที่ทางทีมพัฒนา Ubuntu ให้การสนับสนุนการอัพเดทซอฟต์แวร์เป็นระยะเวลา 5 ปี (เวอร์ชันอื่นๆ ได้ไม่ถึงปี) ทำให้เหมาะกับการนำไปใช้งานแบบระยะยาว เช่นติดตั้งเป็นเซิร์ฟเวอร์
ล่าสุดปีนี้ 2020 ทาง Ubuntu ก็ได้ออกเวอร์ชัน 20.04 ซึ่งมีชื่อรหัส (code name) ว่า Focal Fossa ซึ่งมีการอัพเดทในหลายๆ ส่วน ในที่นี้เรามาทดลองติดตั้งเวอร์ชัน Server กัน โดยจะเลือกคอนฟิกแบบดีฟอลต์เกือบทั้งหมด
คำเตือน การติดตั้ง Ubuntu เป็นการติดตั้งระบบปฎิบัติการ (OS) ใหม่บนเครื่อง ซึ่งจะมีการล้าง (format) และเขียนทับข้อมูลในฮาร์ดดิสก์ ทำให้ข้อมูลที่มีอยู่เดิมสูญหาย ไม่สามารถกู้คืนได้ แนะนำให้ทดลองบนเครื่องหรือฮาร์ดดิสก์ที่ไม่มีข้อมูลแล้ว หรือทดลองในโปรแกรมประเภท Virtual Machine เช่น VirtualBox
ดาวน์โหลดไฟล์ iso
เริ่มต้นเข้าเว็บไซต์ www.ubuntu.com เพื่อดาวน์โหลดไฟล์ iso สำหรับใช้ติดตั้ง Ubuntu 20.04 Server
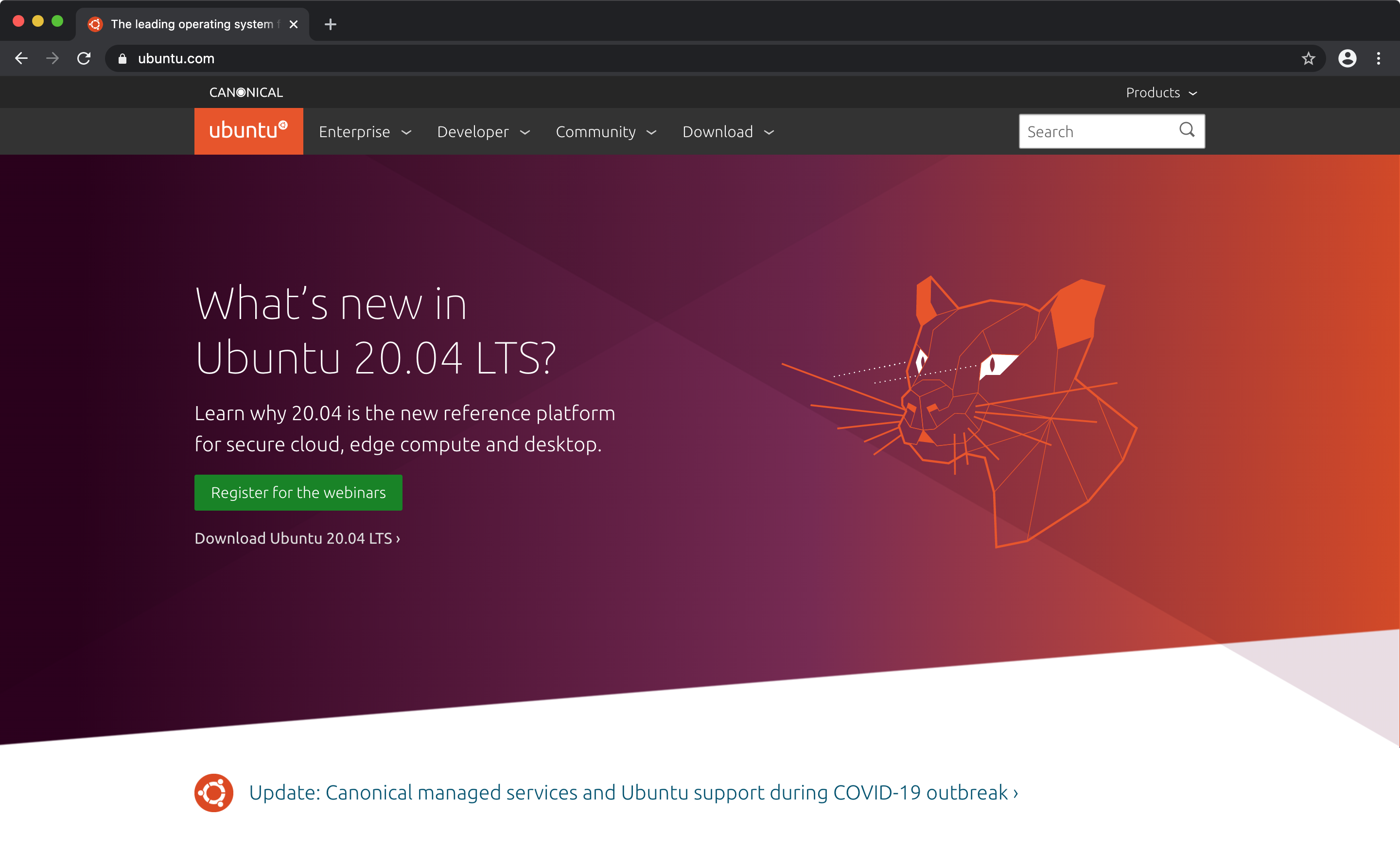
ด้านบนหน้าเว็บ คลิกที่แท็ป Download แล้วเลือก Ubuntu Server คลิกปุ่ม Download
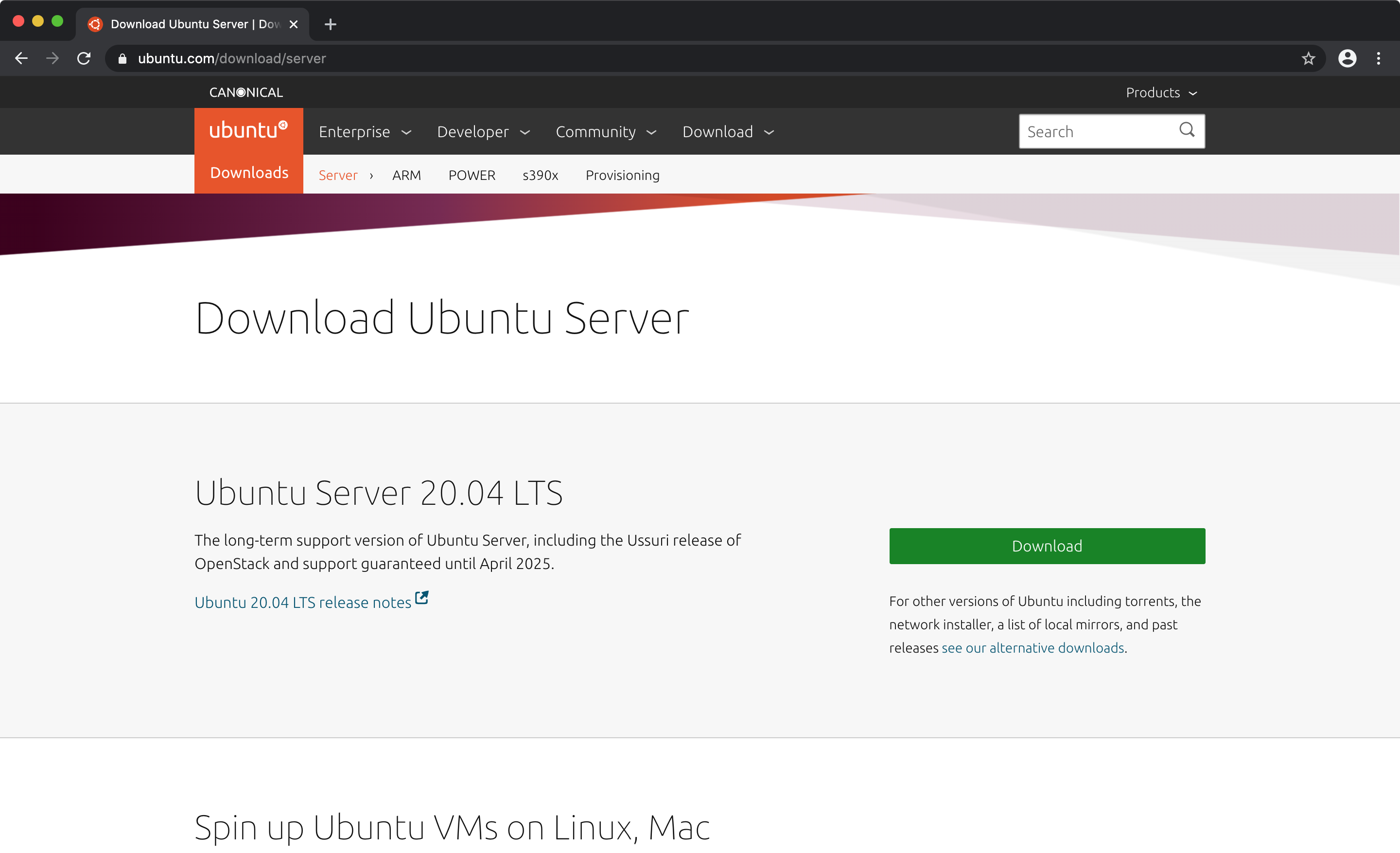
ตัวอย่างไฟล์ iso ที่ได้จากการดาวน์โหลด
$ ls -lh ubuntu-20.04-live-server-amd64.iso
-rw-r--r--@ 1 alice staff 908M Apr 24 08:44 ubuntu-20.04-live-server-amd64.isoนำไฟล์ iso ที่ได้ ไปเขียนใส่แผ่นดีวีดี หรือแฟลชไดร์ฟ เพื่อไปเสียบเข้ากับเครื่องพีซีหรือเซิร์ฟเวอร์ที่จะติดตั้ง หรือในที่นี้จะขอใช้โปรแกรม VirtualBox ซึ่งสามารถใช้ไฟล์ iso เป็นดีวีดีเสมือนในเครื่องเสมือน (Virtual Machine) ได้
สร้างเครื่องเสมือน (Virtual Machine)
เปิดโปรแกรม VirtualBox คลิก New เพื่อสร้างเครื่องเสมือนใหม่ โดยเลือก
Type: Linux Version: Ubuntu (64-bit)
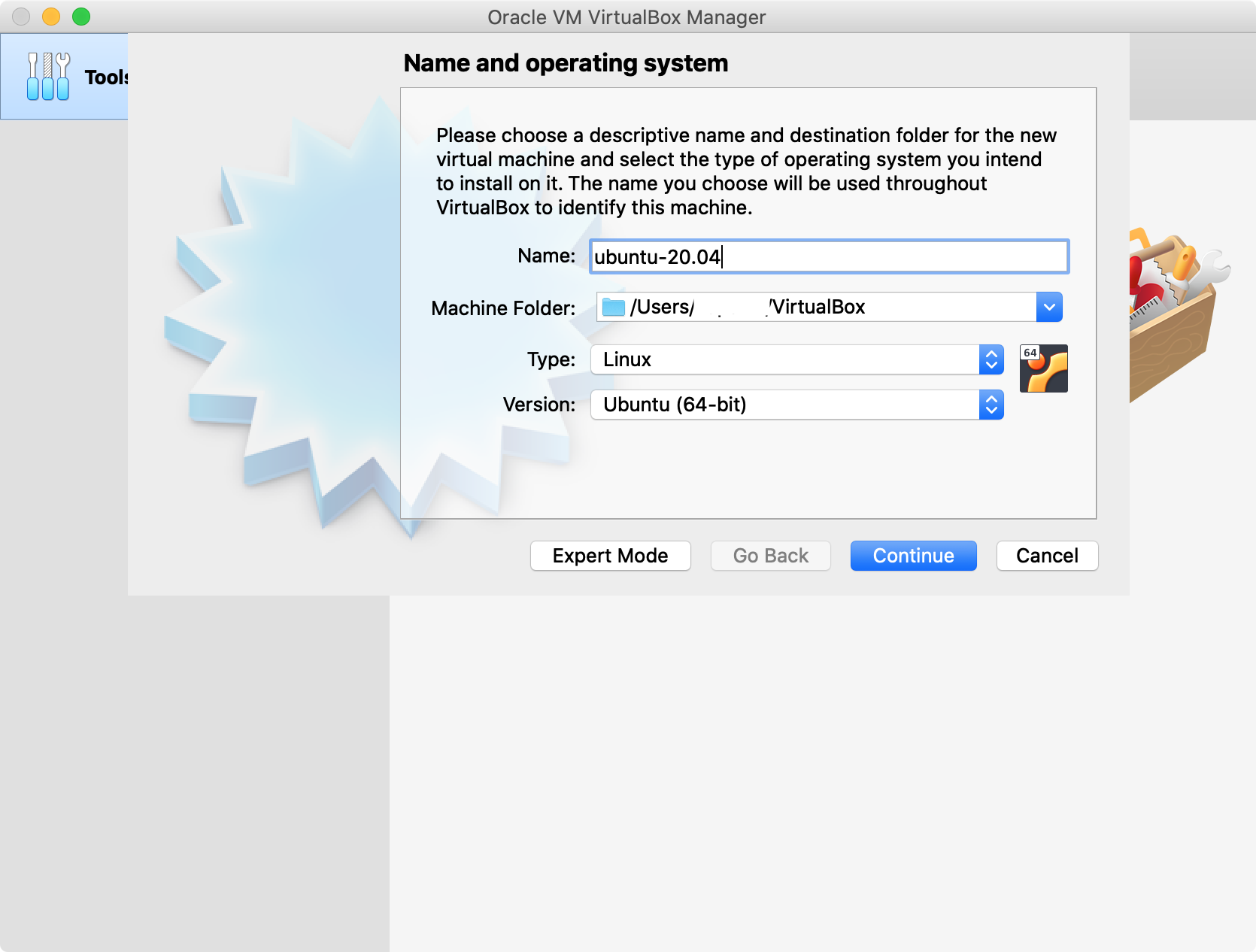
ใส่ Memory size 2048 MB
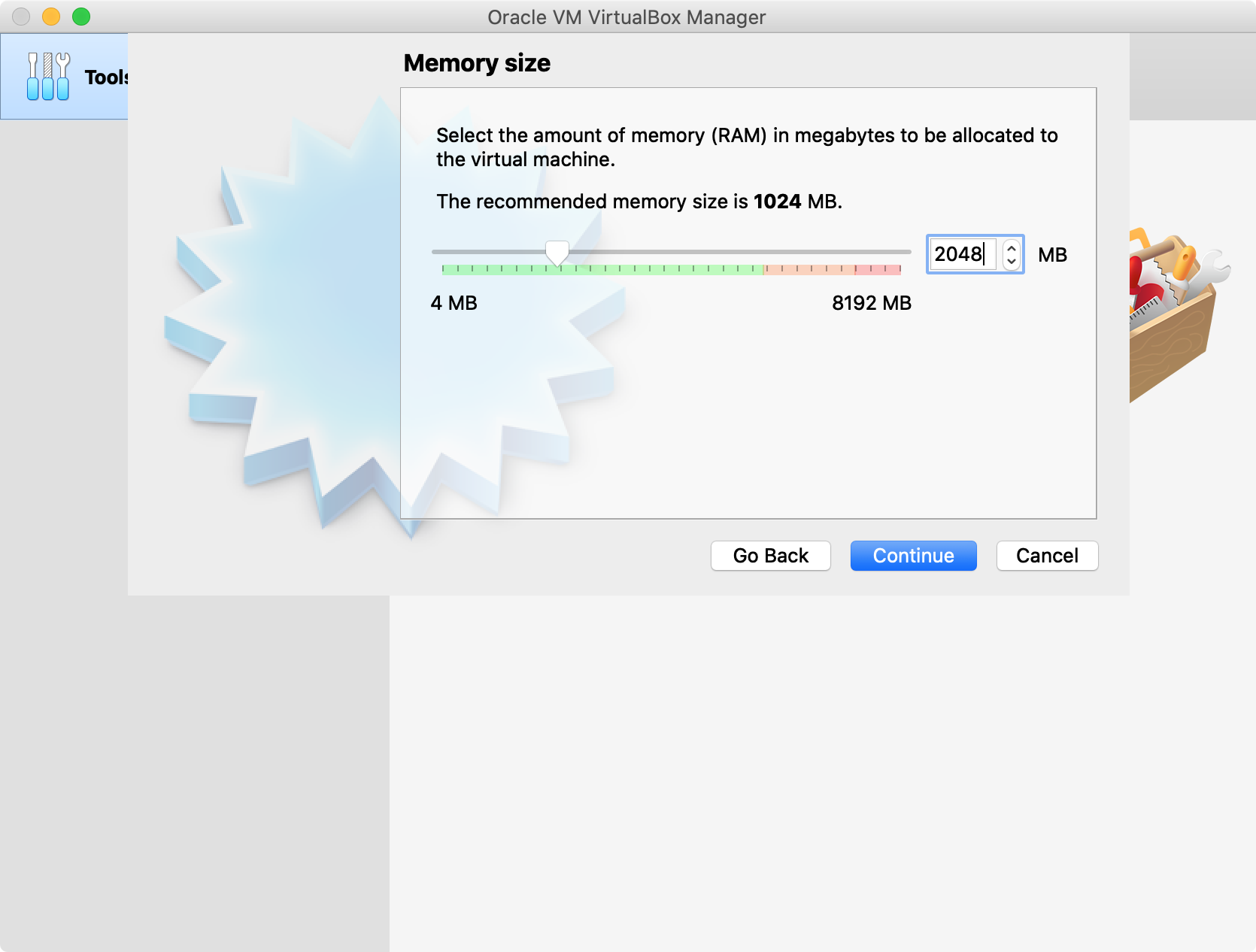
หน้า Hard disk เลือกแบบ (*) Create a virtual hard disk now
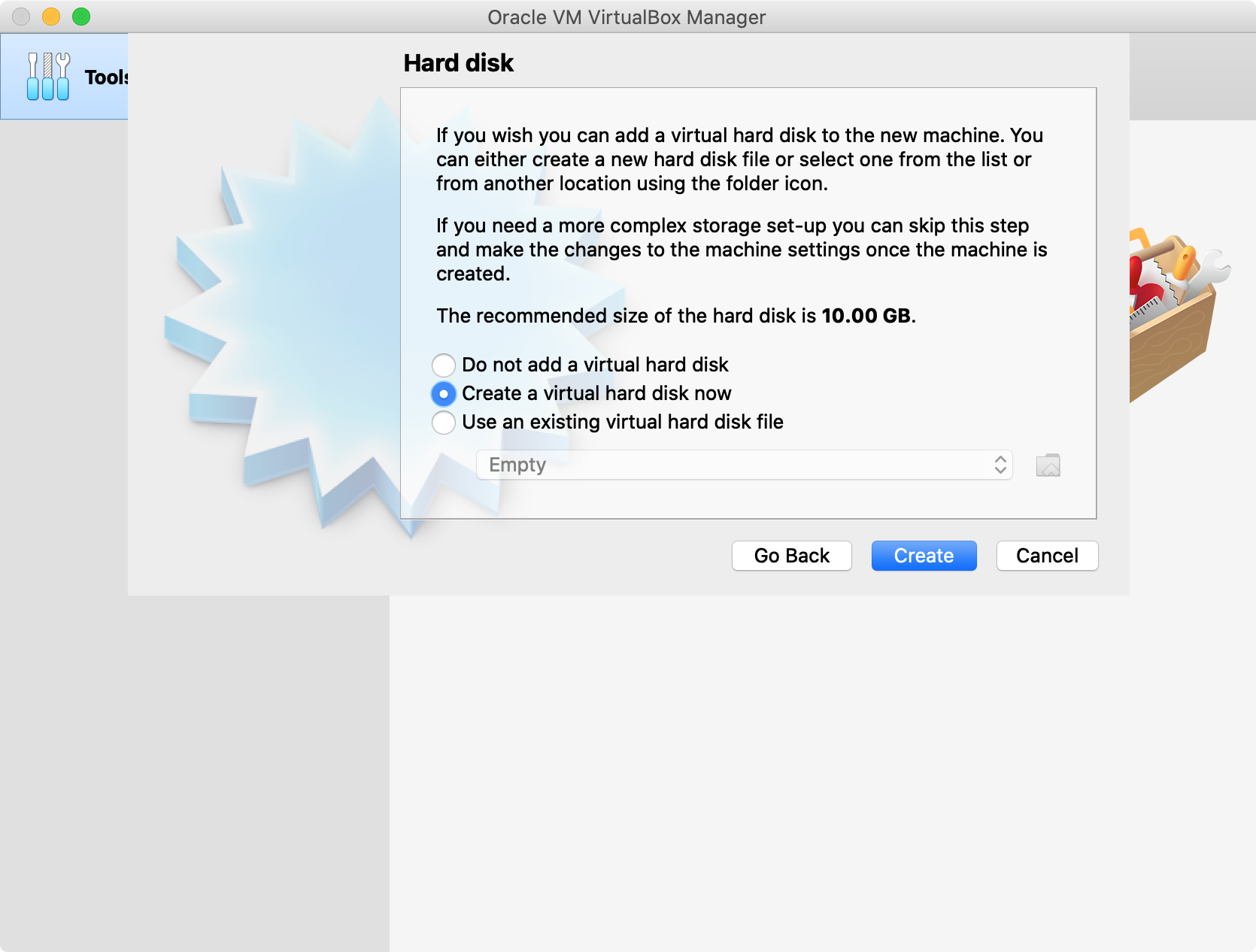
ประเภทไฟล์ Hard disk เลือกแบบ (*) VDI (VirtualBox Disk Image)
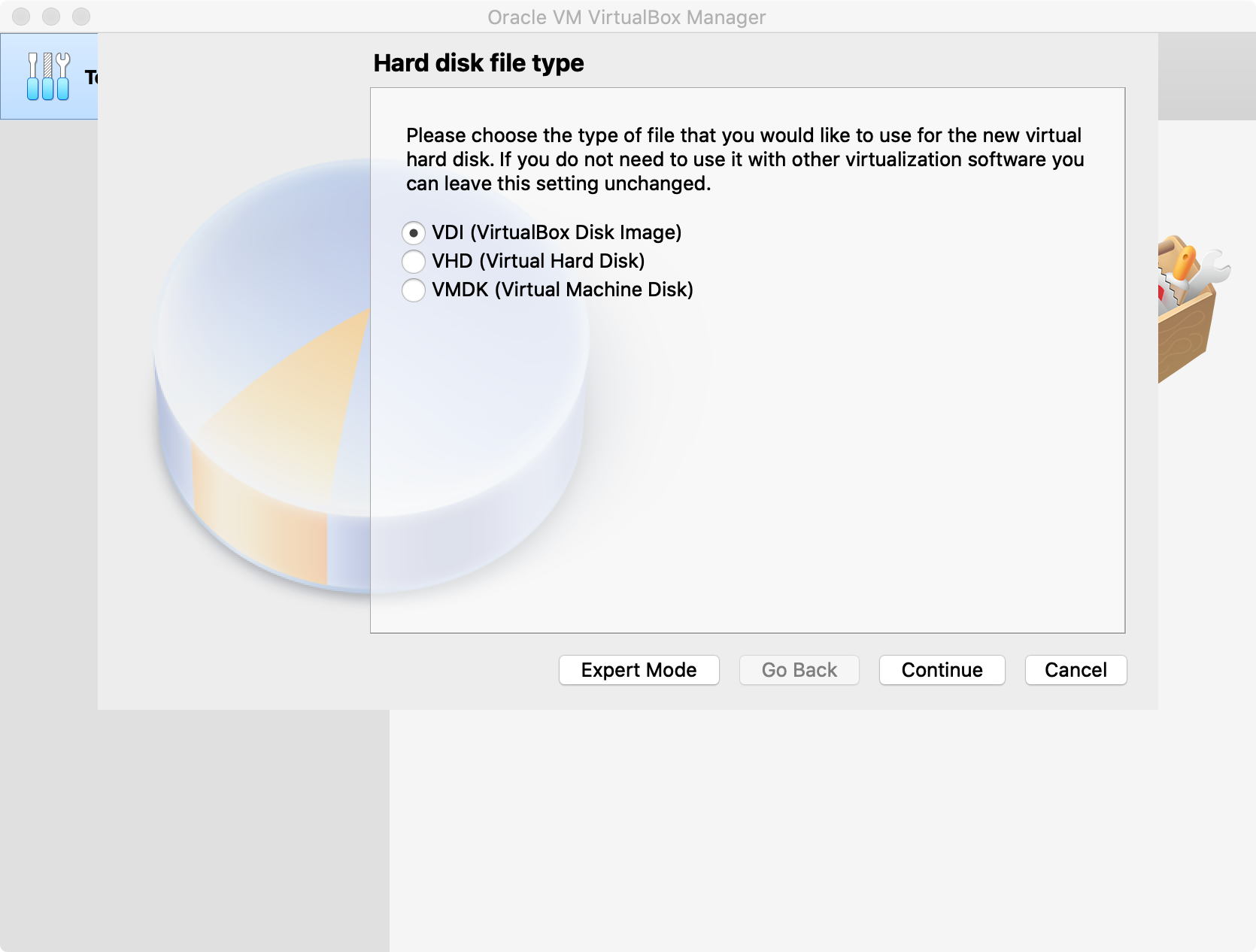
หน้า Storage on physical hard disk เลือก (*) Dynamically allocated
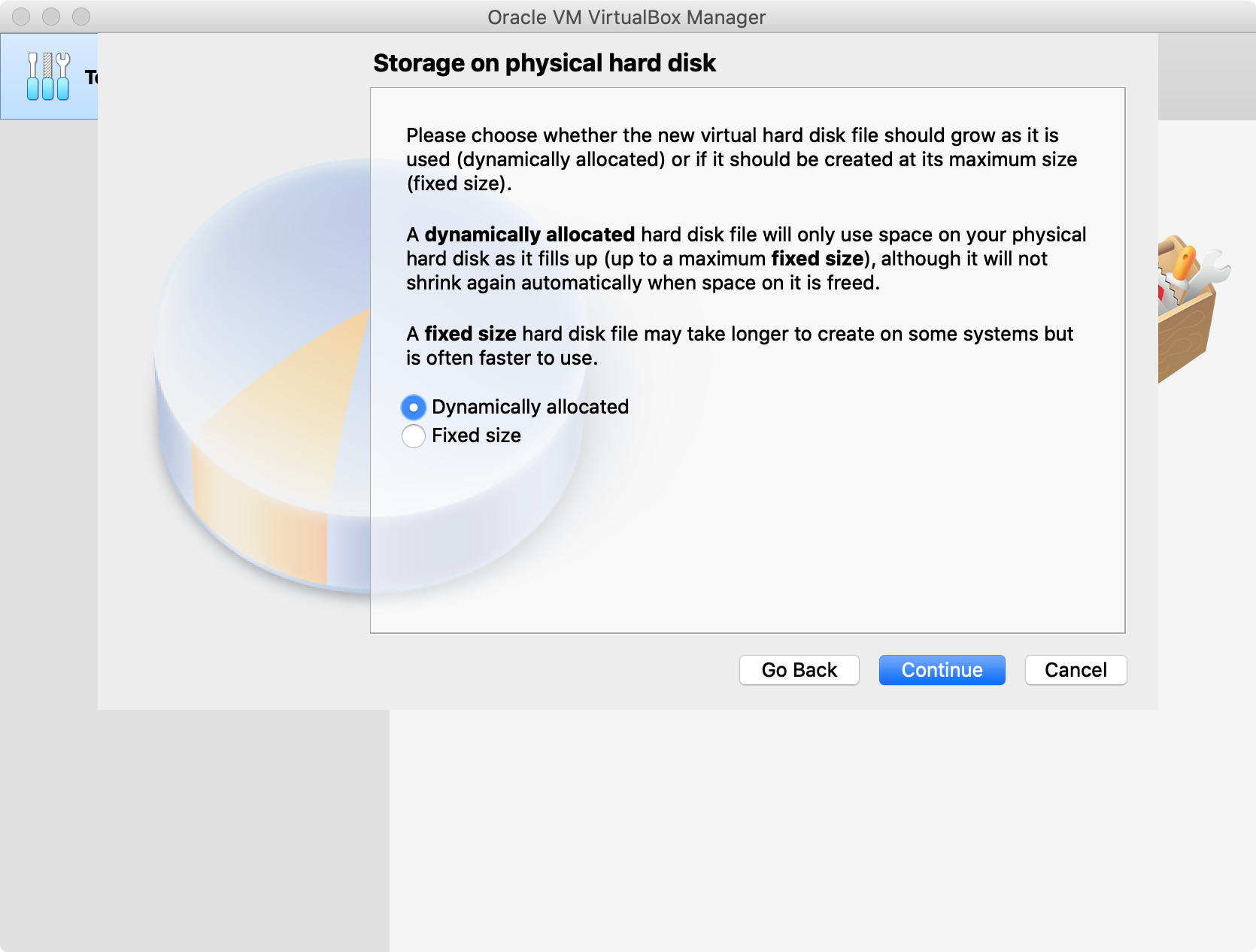
ในหน้า File location and size
ระบุโฟลเดอร์ที่เก็บไฟล์ของเครื่องเสมือน และขนาดฮาร์ดดิสก์ของเครื่องเสมือน
สำหรับการทดลองติดตั้ง ขนาด 10 GB ก็น่าจะเพียงพอ
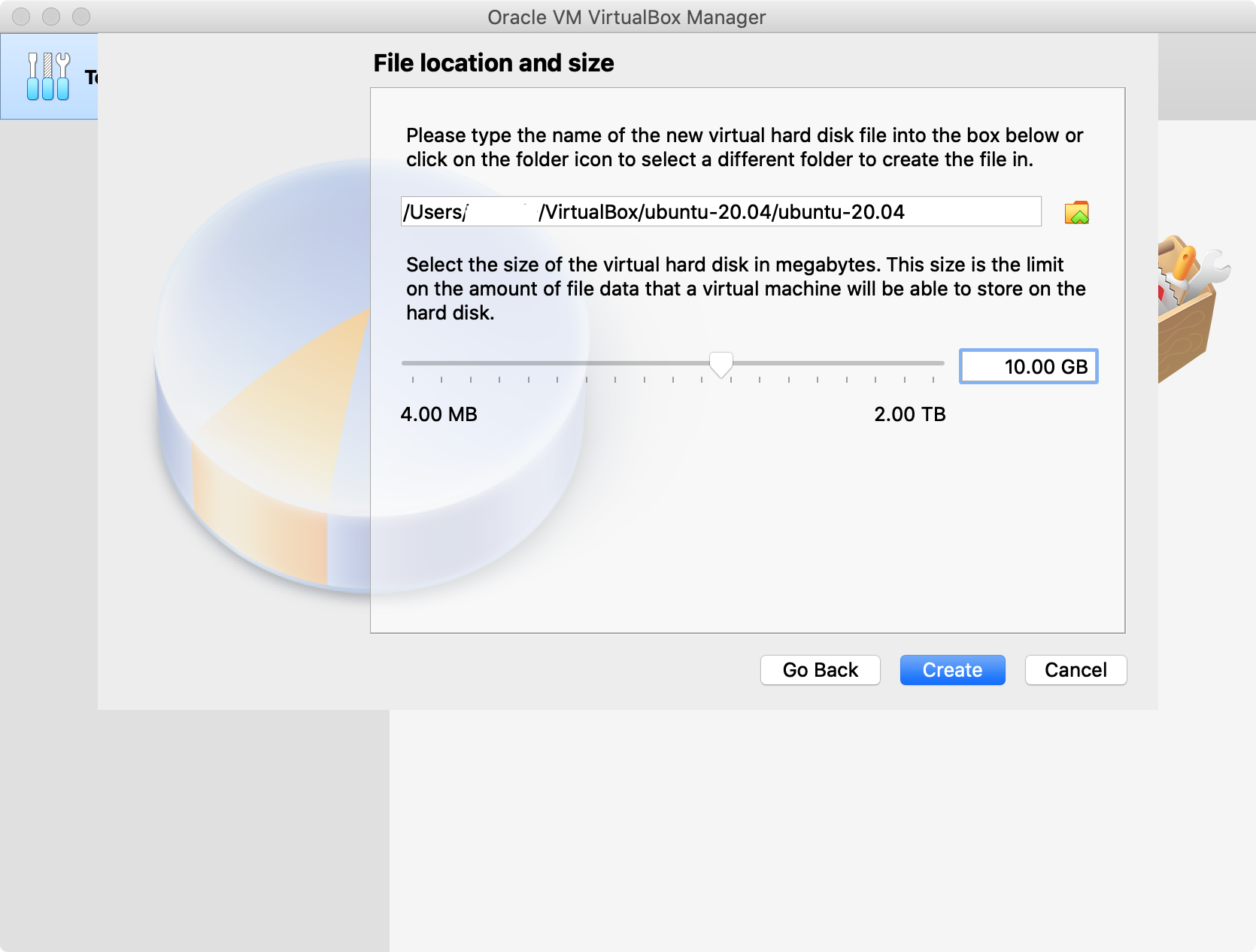
ติดตั้ง Ubuntu Server
กด Start เพื่อเปิดเครื่อง
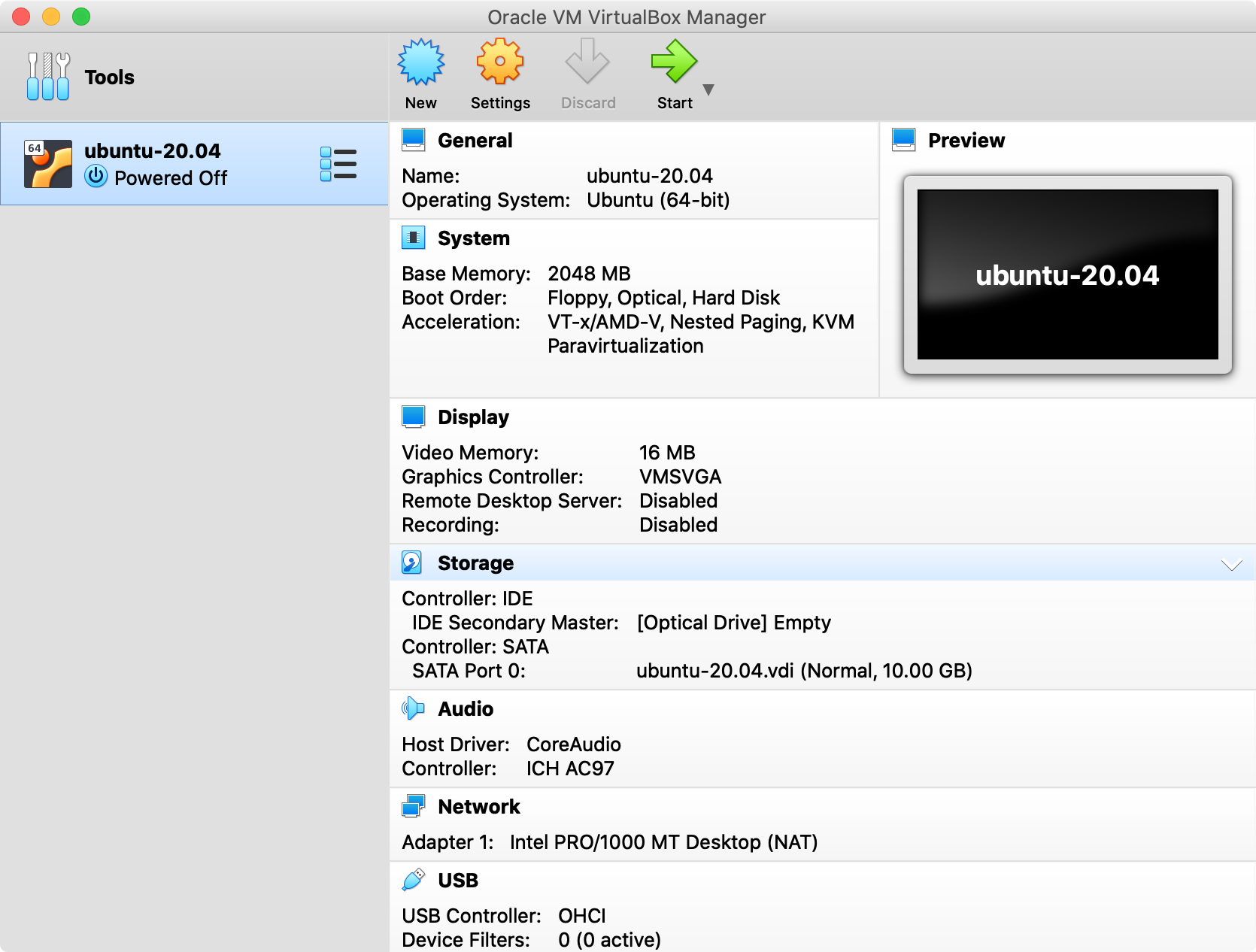
เนื่องจากเครื่องเสมือนที่เราเพิ่งสร้าง ยังไม่มีระบบปฏิบัติการใด ทำให้บู๊ตไม่ได้ ต้องกดไอคอนรูปโฟลเดอร์ เพื่อระบุไฟล์ iso ที่ใช้บู๊ต
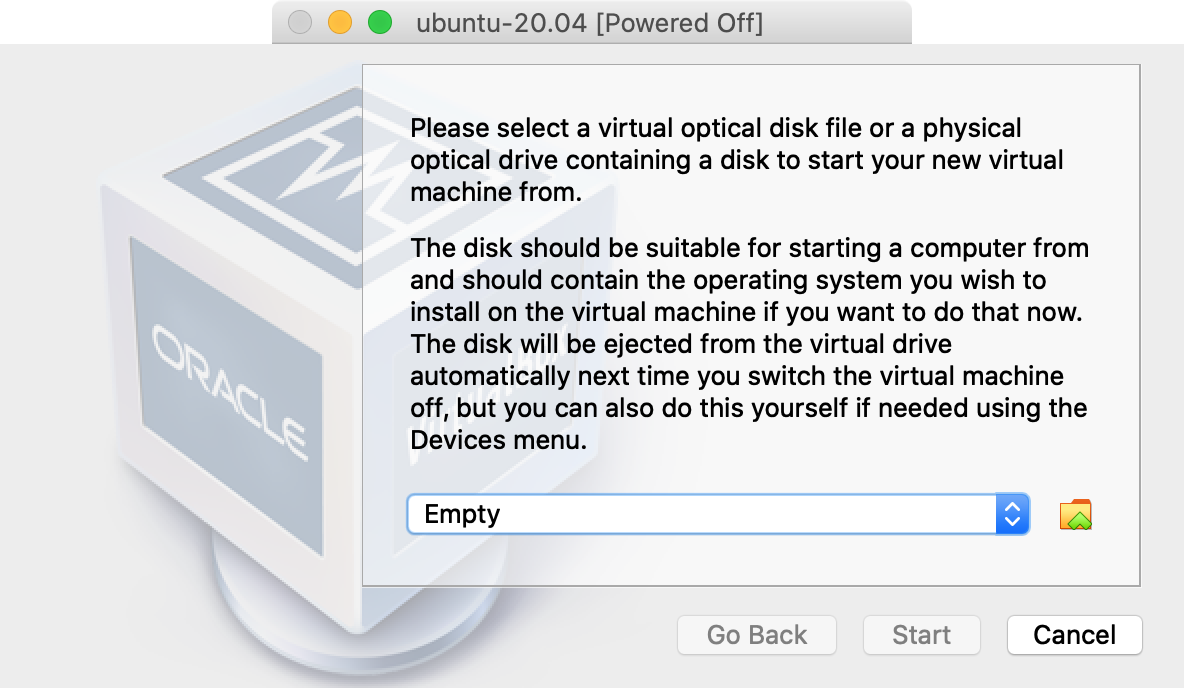
กดปุ่ม Add เพื่อเลือกไฟล์ iso ที่เราเพิ่งดาวน์โหลดมา แล้วกดปุ่ม Choose เลือกใช้ไฟล์ iso นี้ เพื่อใช้บู๊ตเครื่องเสมือน
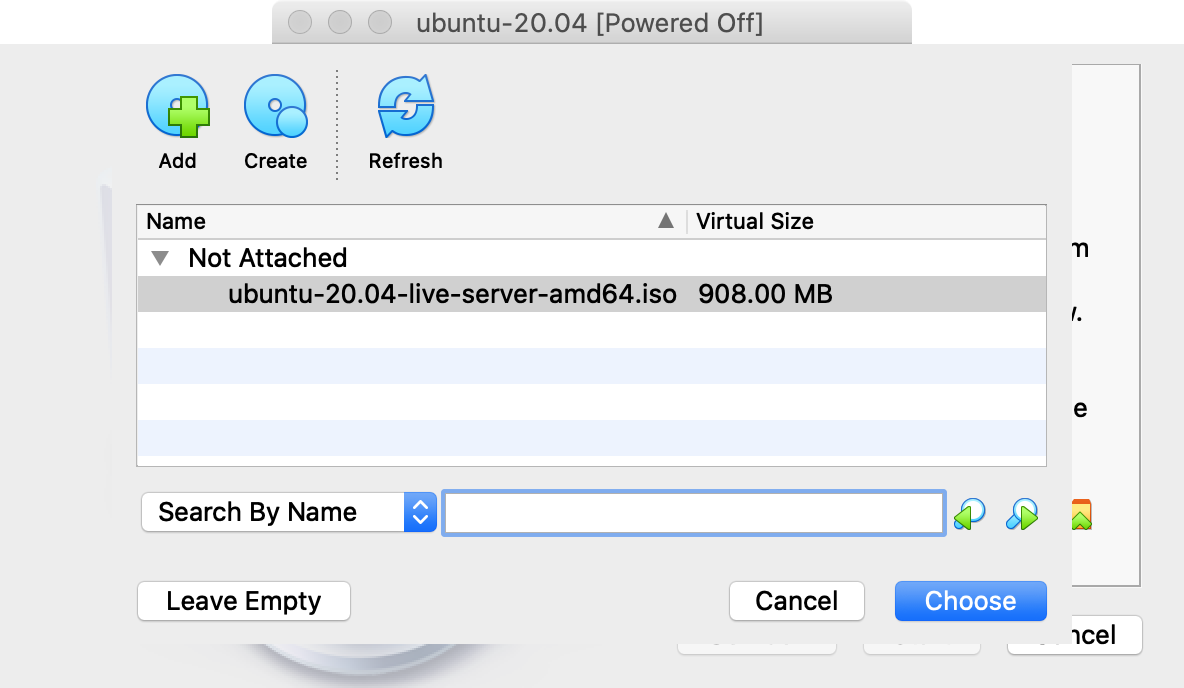
กดปุ่ม Start เพื่อบู๊ตเครื่องเสมือน
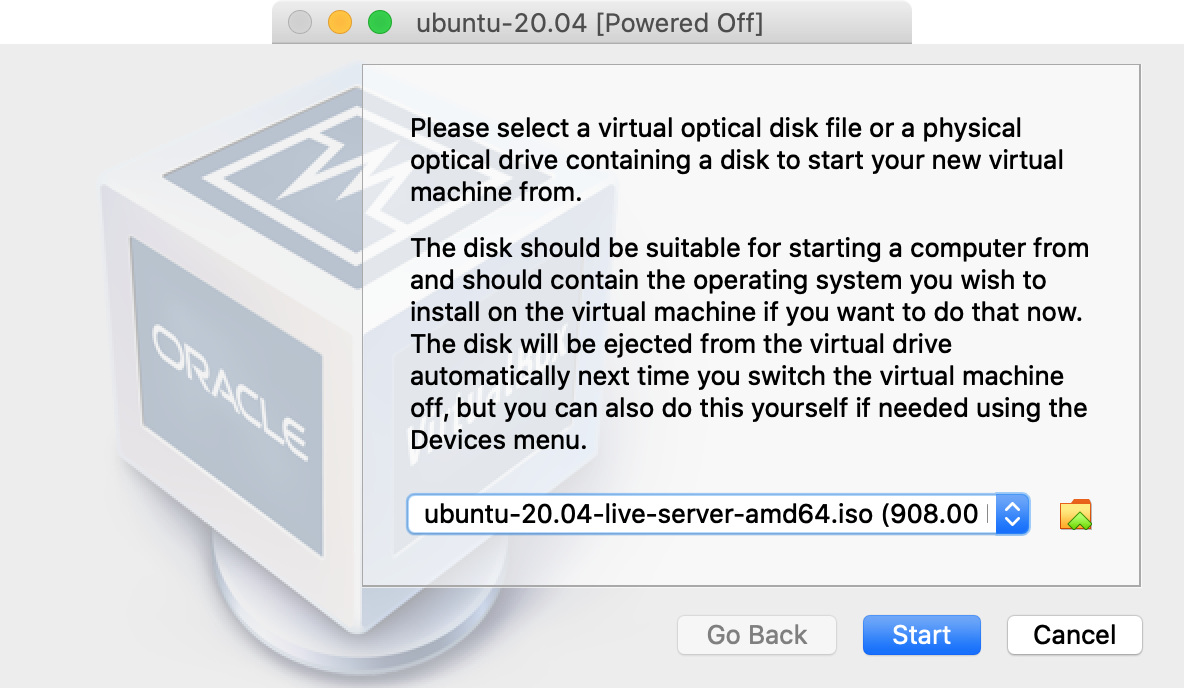
หลังจากขึ้นข้อความตอนบู๊ตเครื่อง สักพักจะขึ้นหน้าเมนูเลือกภาษา เราสามารถใช้ปุ่มเคอร์เซอร์ขึ้นลง แล้วกดปุ่ม enter เพื่อเลือกได้
ขอเลือกดีฟอลต์ English
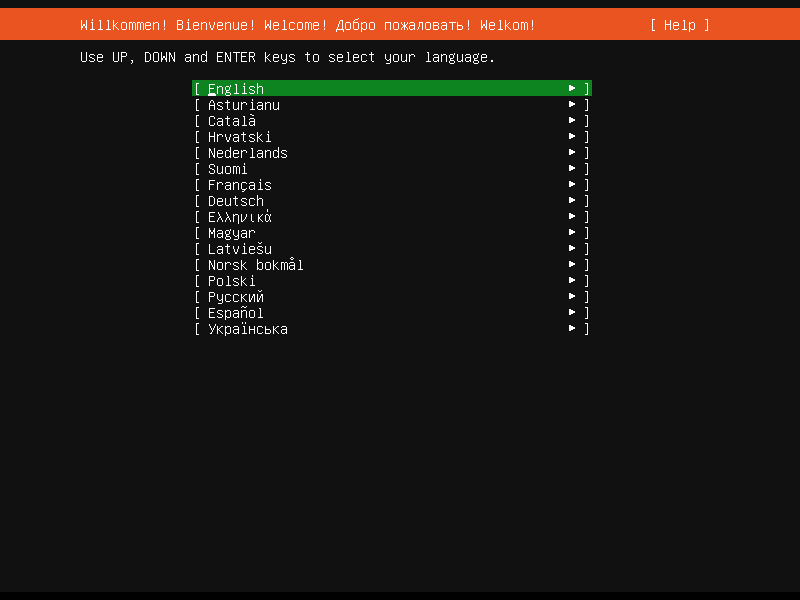
หน้า Keyboard configuration
ขอเลือกดีฟอลต์ Layout: English (US) และ Variant: English (US) เลื่อนเคอร์เซอร์มาที่ Done แล้วกด Enter
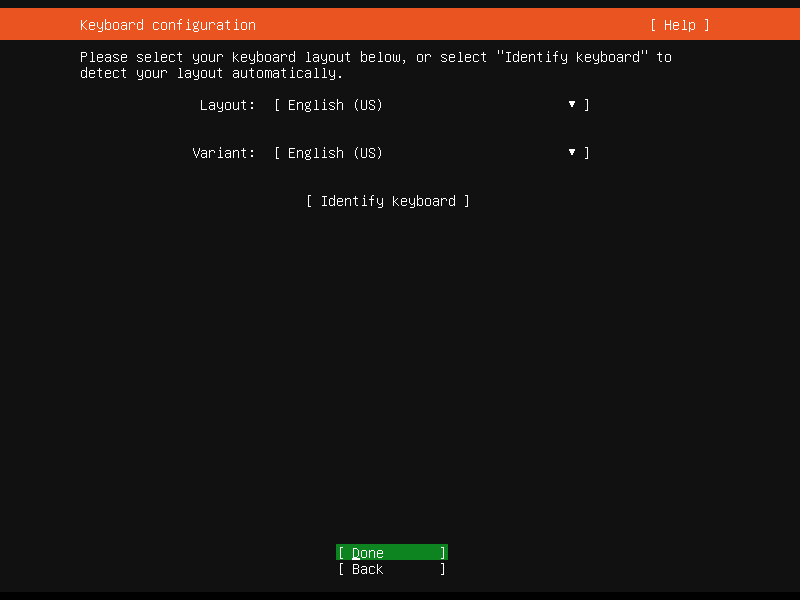
หน้า Network connections ระบุคอนฟิกเน็ตเวิร์ค
สามารถมาแก้ไขทีหลังได้ เลื่อนเคอร์เซอร์มาที่ Done แล้วกด Enter
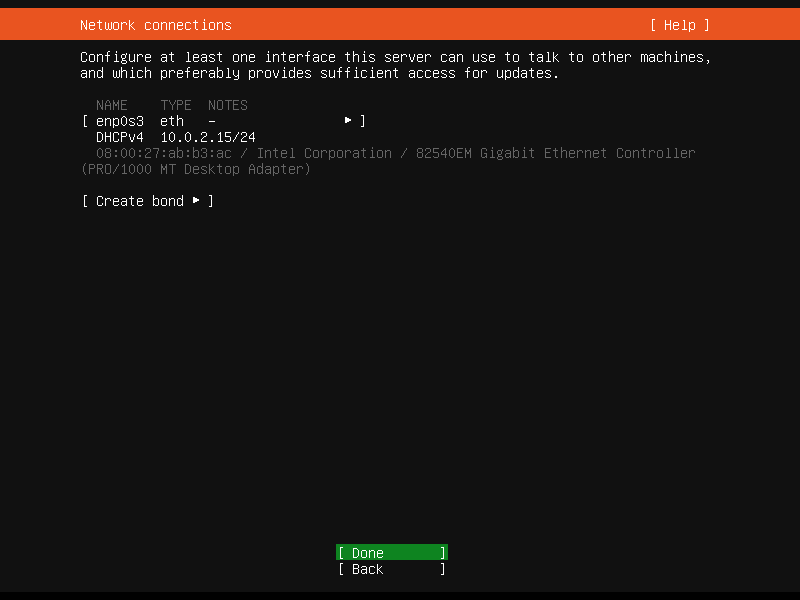
หน้า Configure proxy ระบุ proxy สำหรับเชื่อมต่อเน็ต ถ้าไม่มีก็เลือกไปที่ Done แล้วกด Enter
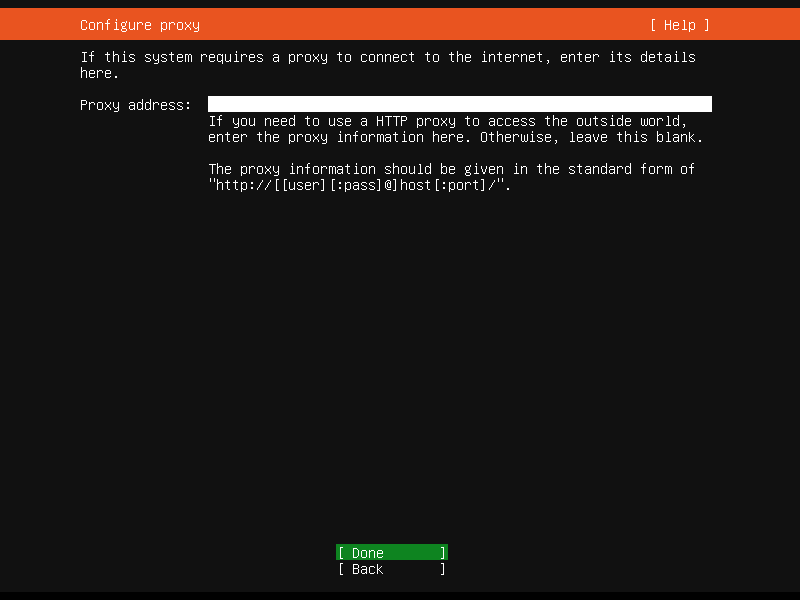
หน้า Configure Ubuntu archive mirror เลือกที่อยู่เว็บไซต์สำหรับติดตั้งโปรแกรมเพิ่มเติม เช่นการอัพเดท
เลือกดีฟอลต์ที่แสดงขึ้นมาก็ได้
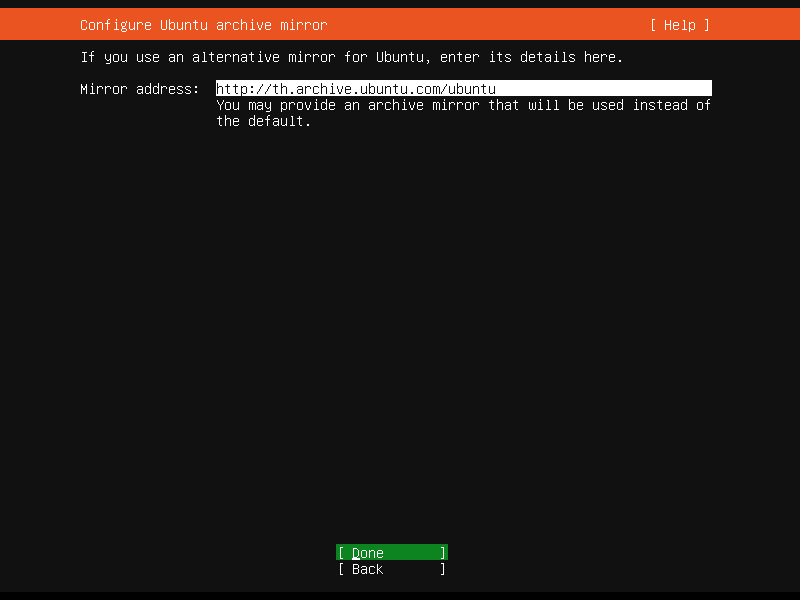
หน้า Guided storage configuration เลือกฮาร์ดดิสก์ที่จะใช้ติดตั้ง Ubuntu
ขอเลือกดีฟอลต์ (x) Use an entire disk
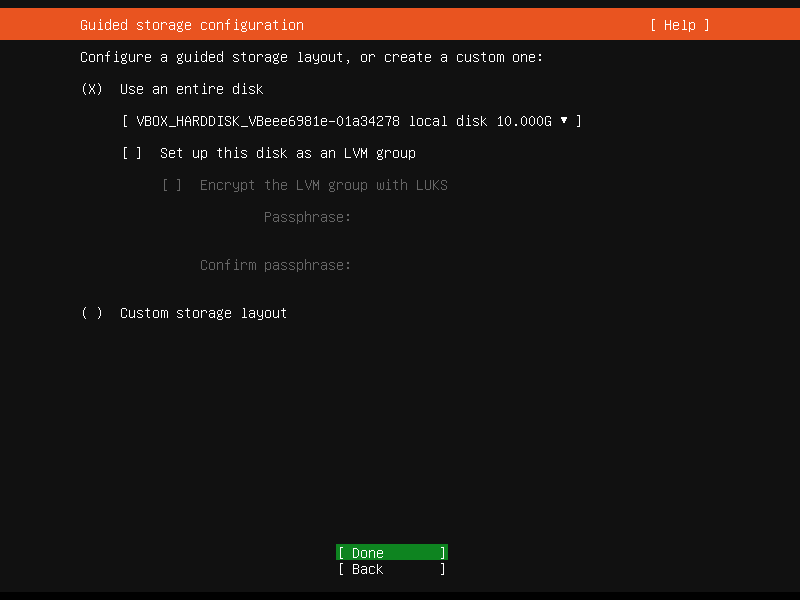
หน้า Storage configuration ระบุคอนฟิกการใช้ดิสก์ เช่นการแบ่ง partition การทำ RAID
ขอเลือกดีฟอลต์
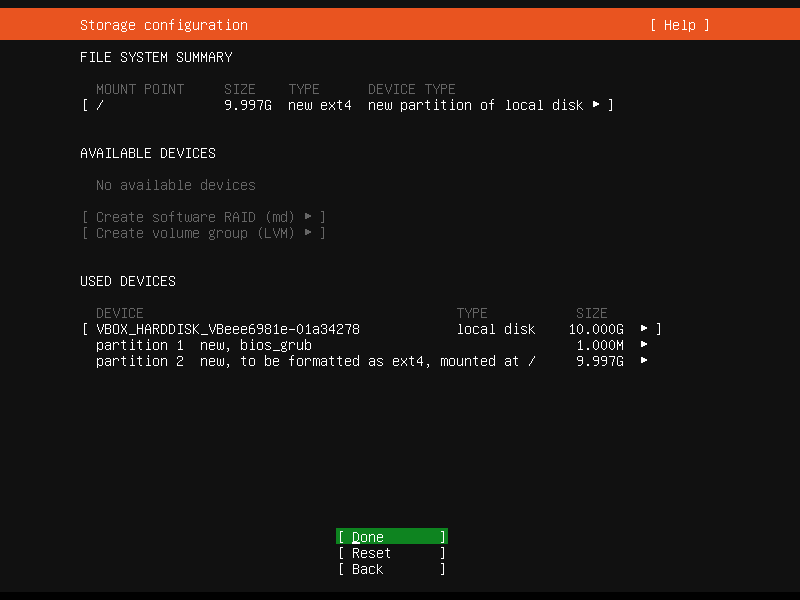
ข้อความขึ้นเตือนว่า ขั้นตอนการติดตั้งจะลบข้อมูลเดิมที่มีอยู่ฮาร์ดดิสก์ ถ้าแน่ใจให้เลือกมาที่ Continue แล้วกด Enter
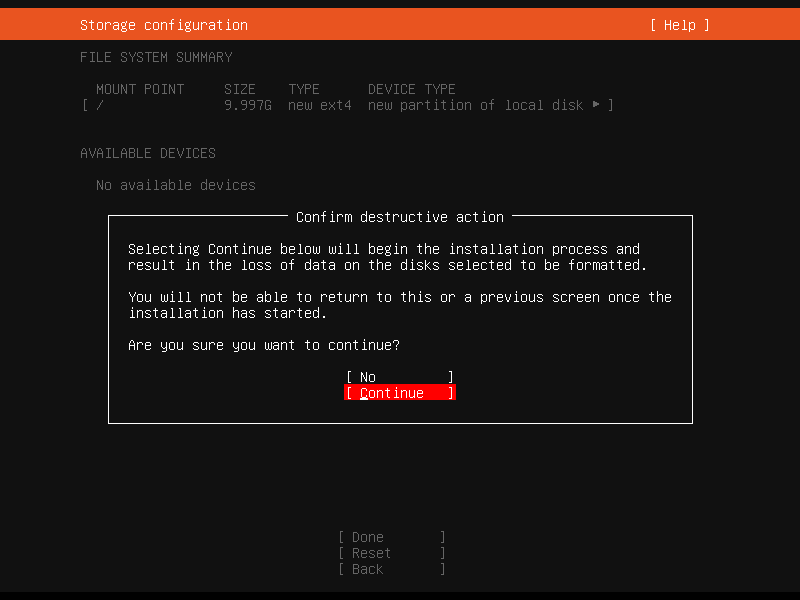
หน้า Profile setup ใส่ข้อมูลผู้ใช้งาน ชื่อเครื่องดังนี้
Your name: ชื่อผู้ใช้งาน Your server's name: ชื่อเครื่อง Pick a username: ชื่อล็อกอิน Choose a password:, Confirm your password: ใส่รหัสผ่านเข้าเครื่อง
โดยดีฟอลการติดตั้ง Ubuntu ชื่อล็อกอินที่สร้างนี้ จะสามารถรันคำสั่ง sudo เพื่อใช้สิทธิ์ root ของเครื่องได้
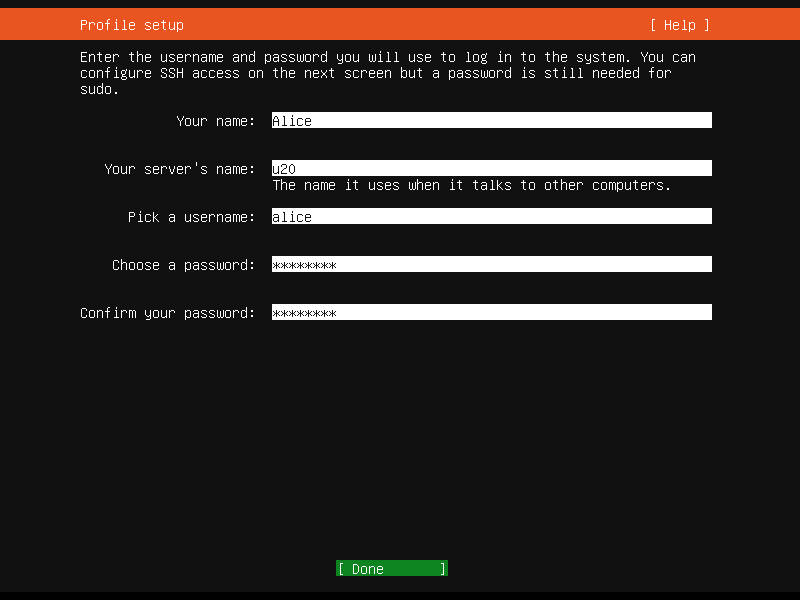
SSH Setup แนะนำให้คลิกเลือก [x] Install OpenSSH Server เพื่อให้สามารถรีโมทเข้าเครื่องผ่านโปรแกรมประเภท ssh เช่น Terminal หรือ PuTTY ได้
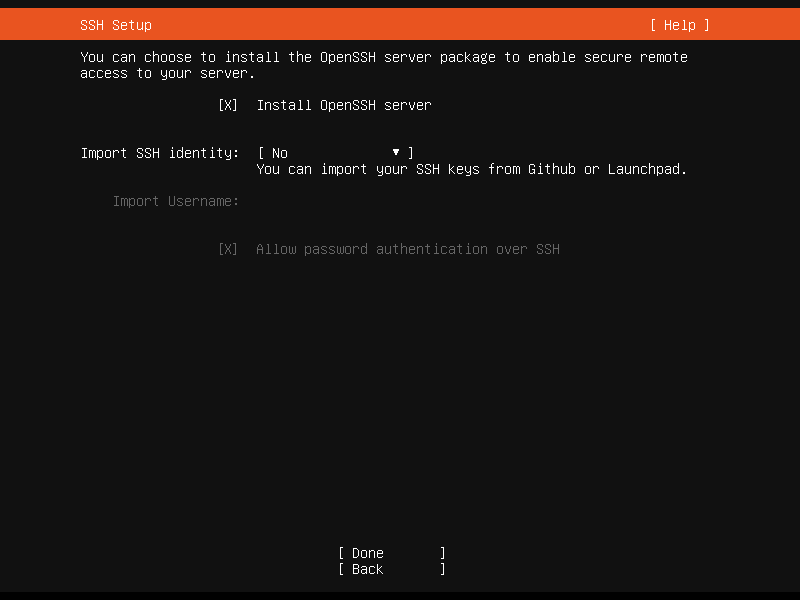
หน้า Featured Server Snaps เป็นรายชื่อโปรแกรมเพิ่มเติม ซึ่งสามารถมาติดตั้งภายหลังด้วยคำสั่ง snap ได้
ในที่นี้ขอไม่เลือก
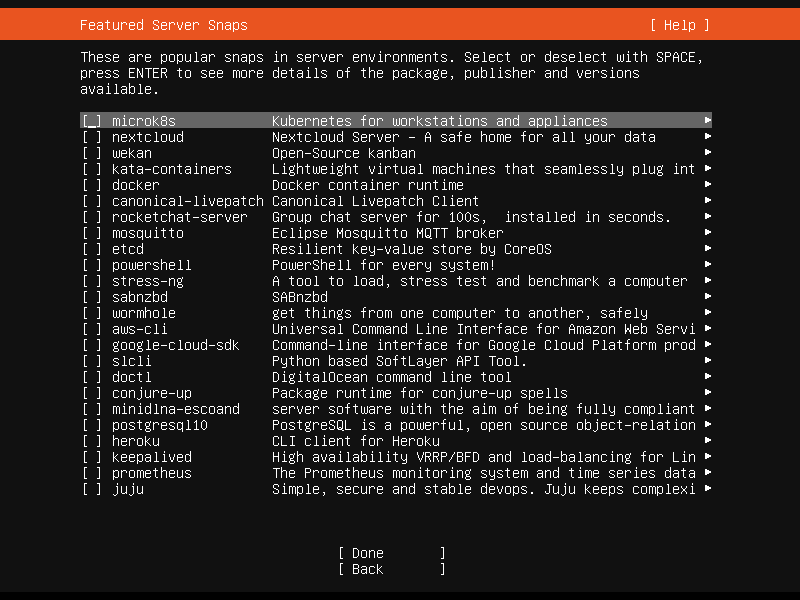
หลังจากกด Done ในขั้นตอนสุดท้ายไม่นาน (เร็วมาก) ก็จะแสดง หน้าจอ Installation complete แสดงการติดตั้งเสร็จเรียบร้อย
เลื่อนเคอร์เซอร์ไปที่ Reboot เพื่อรีบู๊ตเครื่อง
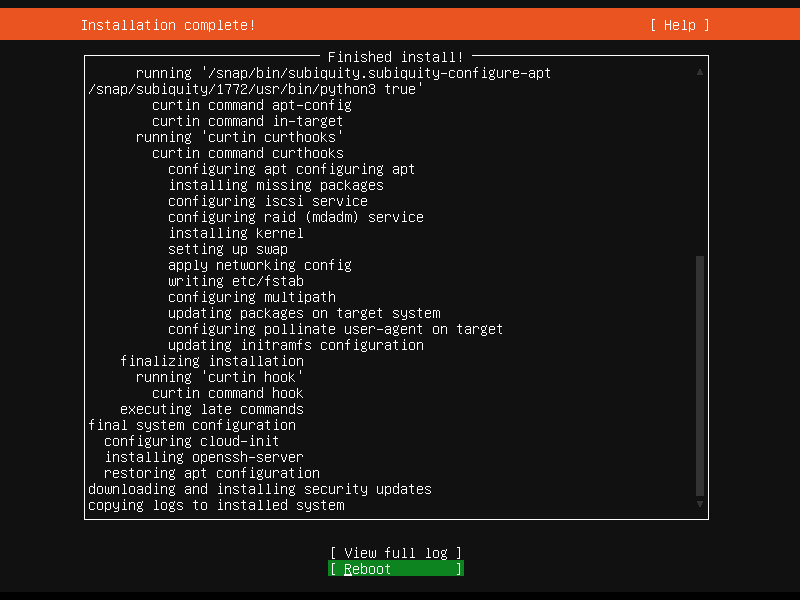
บู๊ตเครื่องหลังการติดตั้ง
หลังจากบู๊ตเครื่องเสร็จ หน้าจะก็จะแสดง login: พร้อมกับข้อความเต็มหน้าจอ แสดงการคอนฟิกเครื่องครั้งแรก เช่น การสร้าง SSH keys
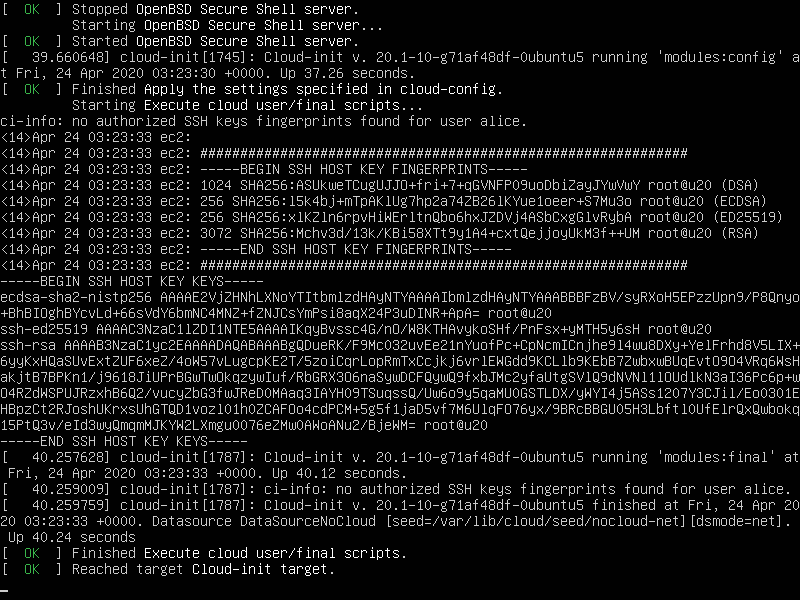
ให้กดปุ่ม Enter เพื่อแสดง login: อีกครั้ง
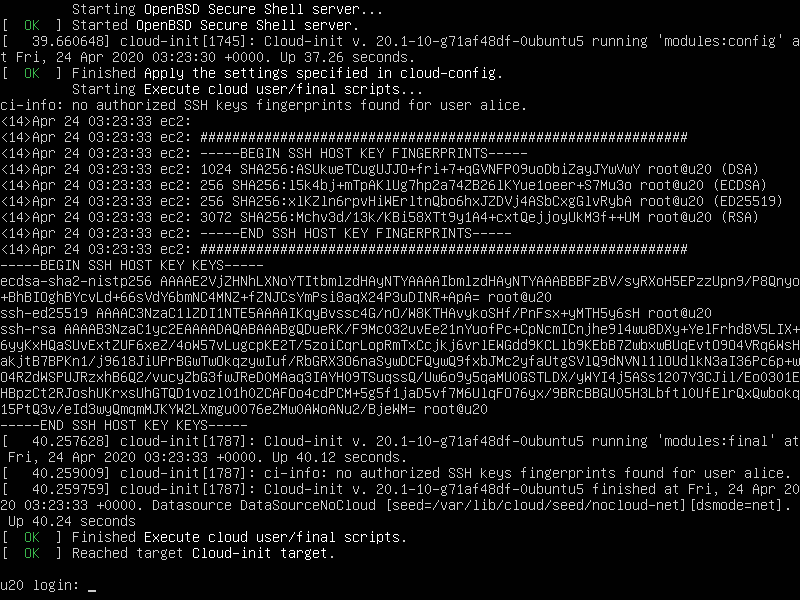
ล็อกอินด้วยชื่อล็อกอินและรหัสผ่านที่สร้าง ในหน้า Profile setup
ก็จะสามารถเข้า shell ของ Ubuntu ได้
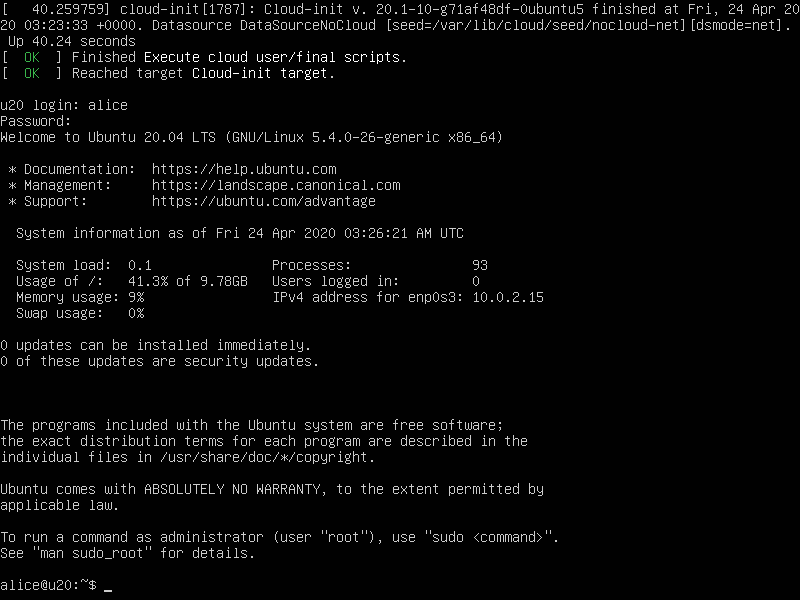
ลองใช้คำสั่ง df -h . เพื่อแสดงข้อมูลการใช้พื้นที่ฮาร์ดดิสก์
ดีฟอลต์การติดตั้งใช้พื้นที่ดิสก์ไปประมาณ 4 GB
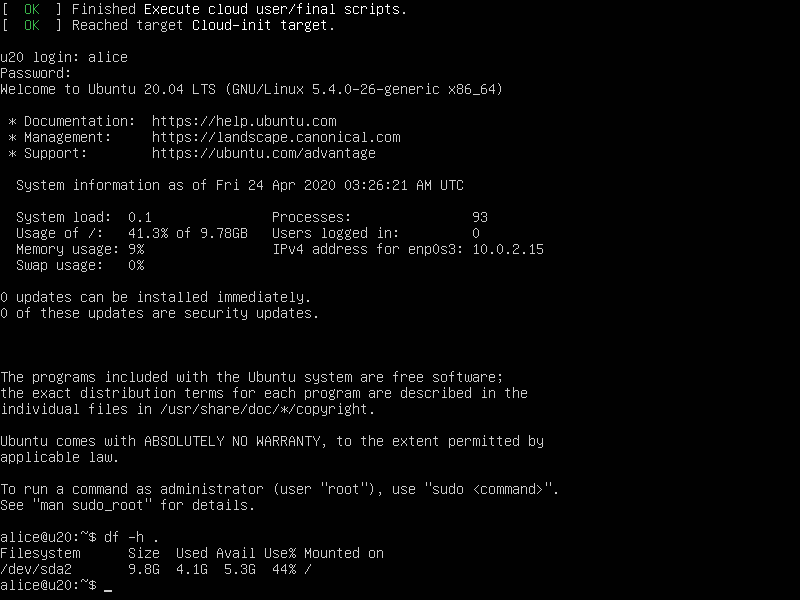
พิมพ์คำสั่ง sudo shutdown -h now เพื่อปิดเครื่อง
จะมีข้อความให้ใส่รหัสผ่านอีกครั้ง ก่อนที่จะใช้สิทธ์ root ได้